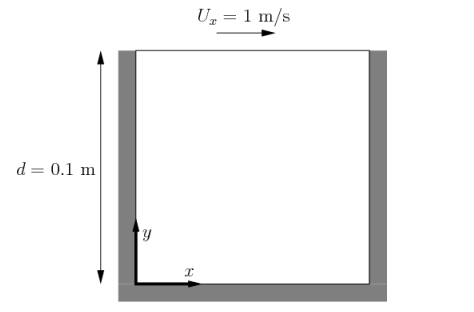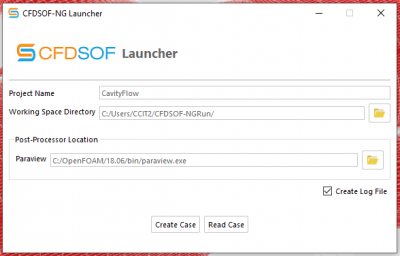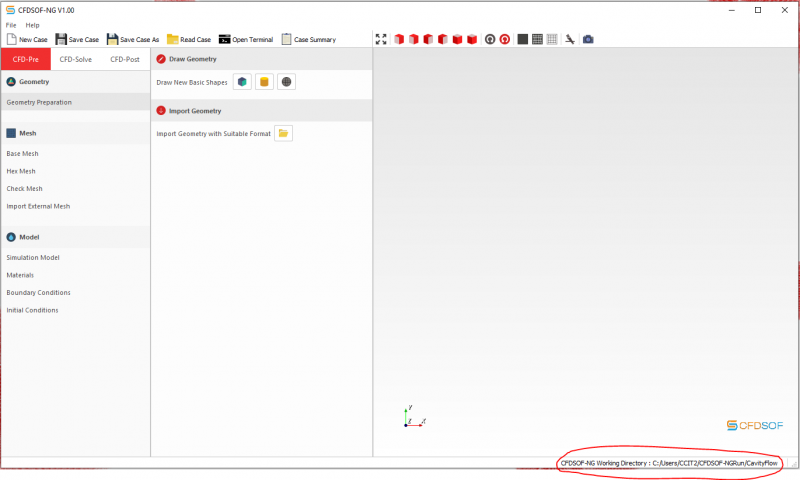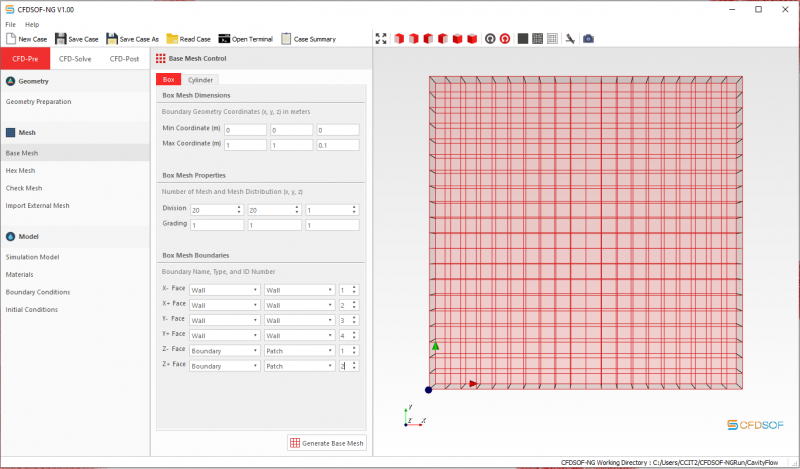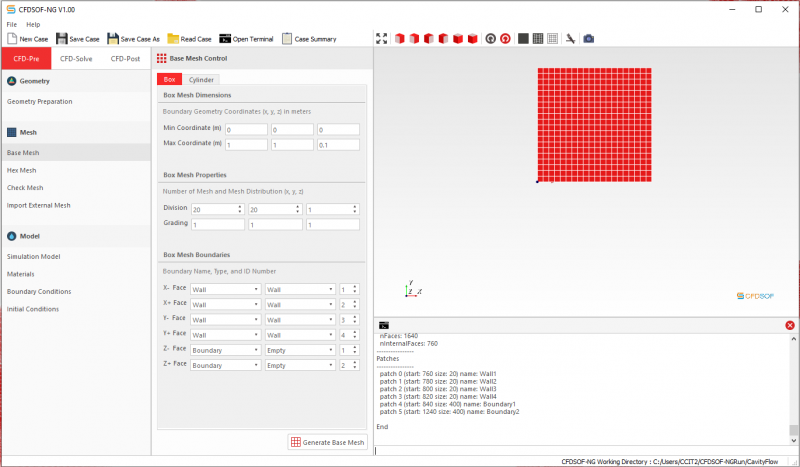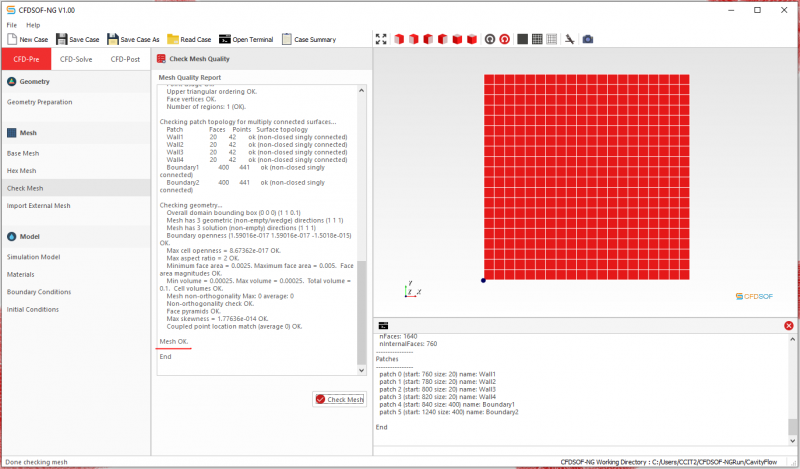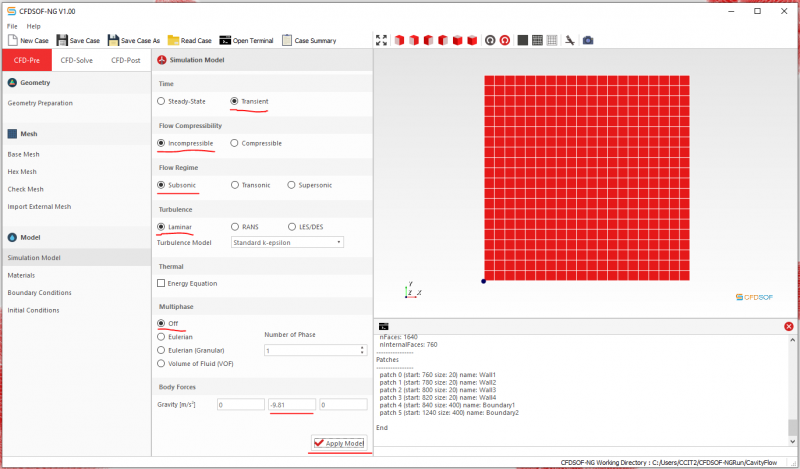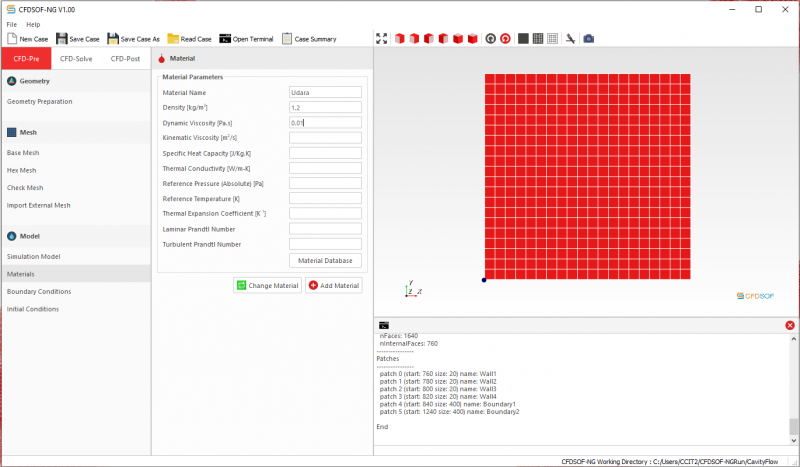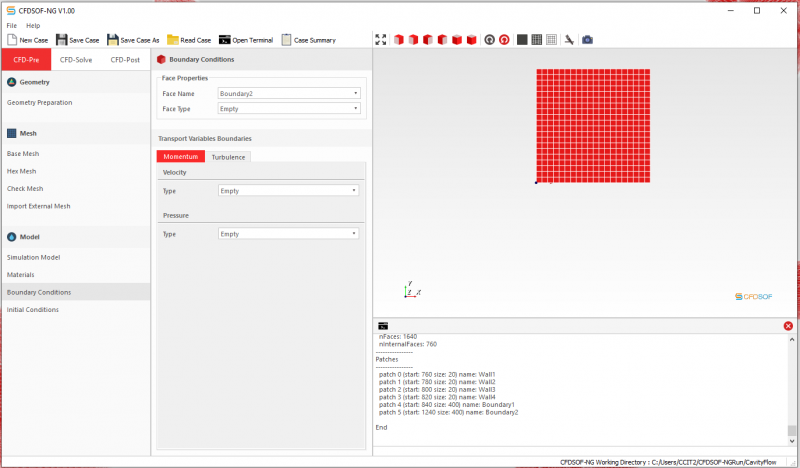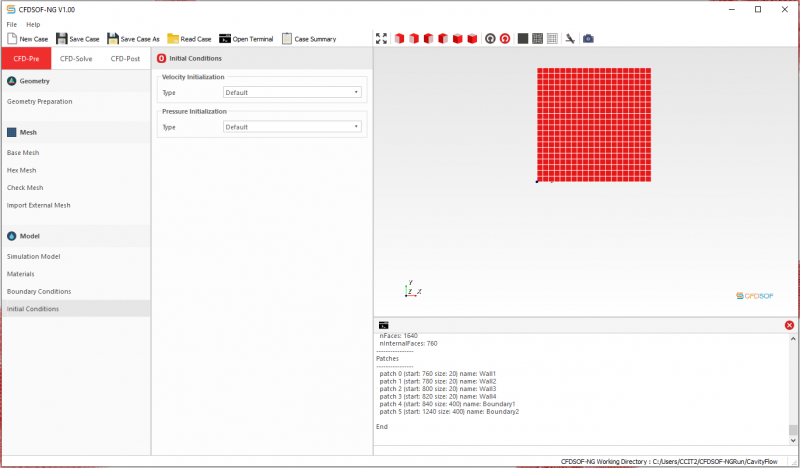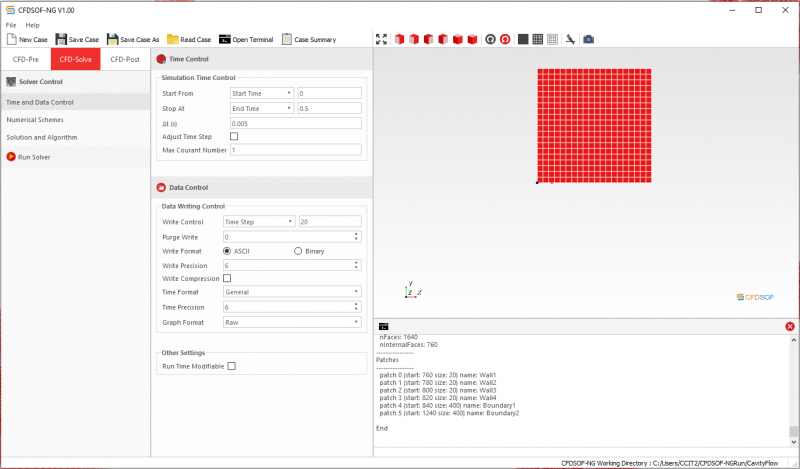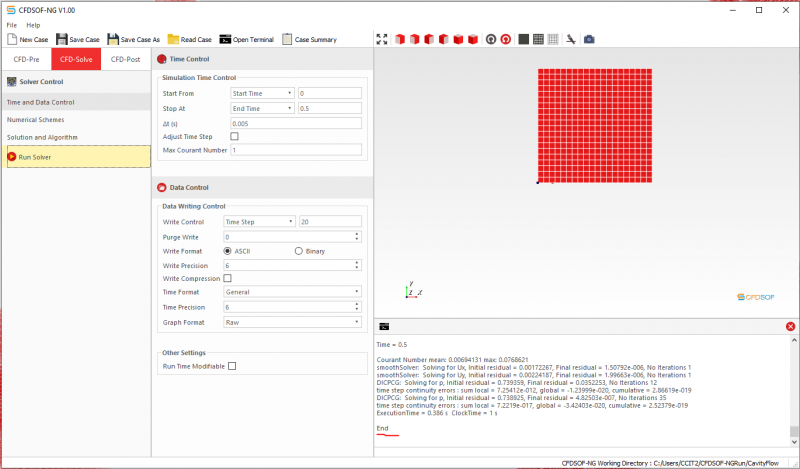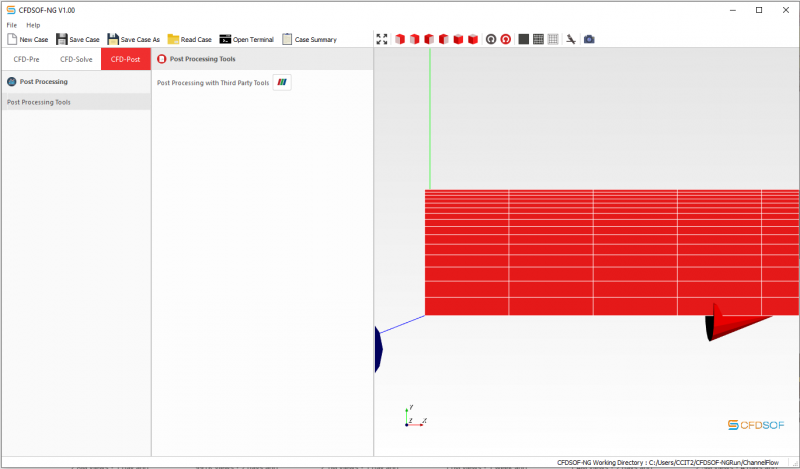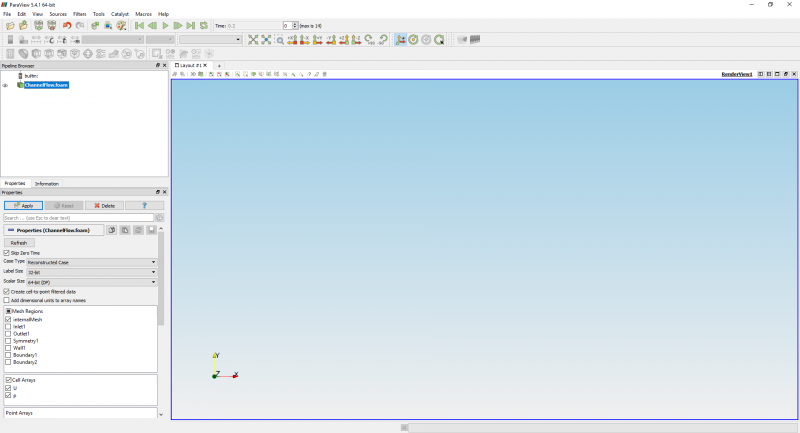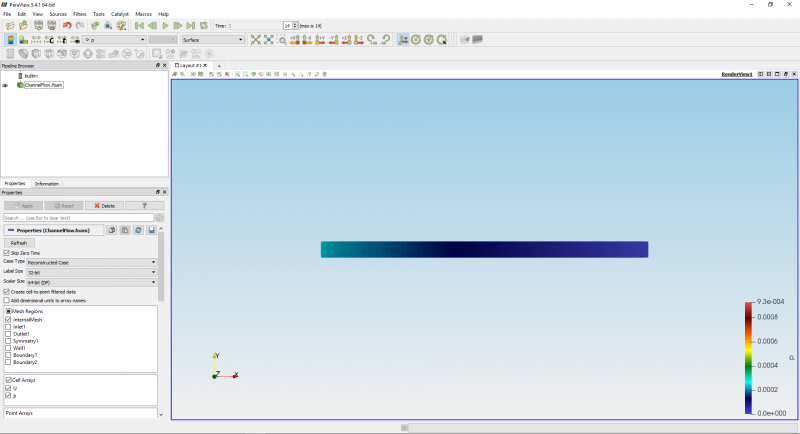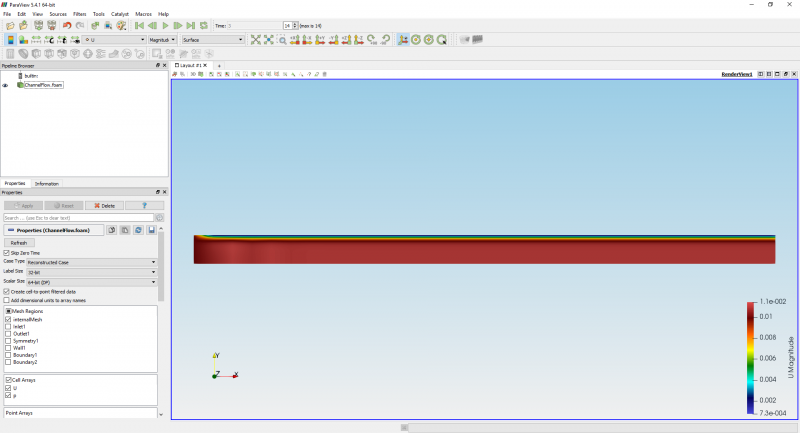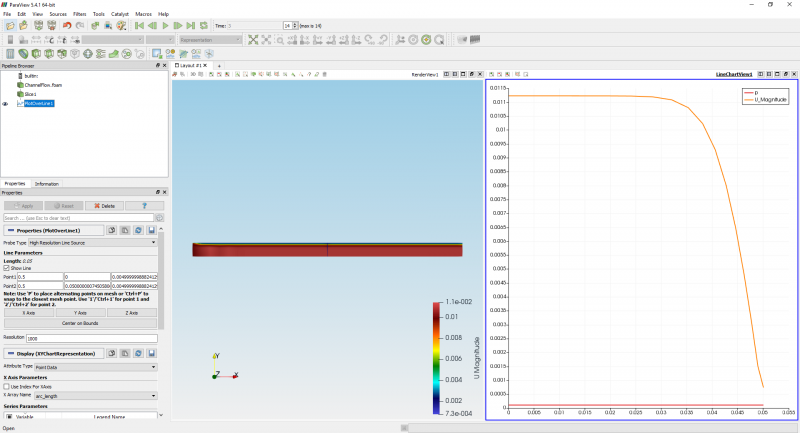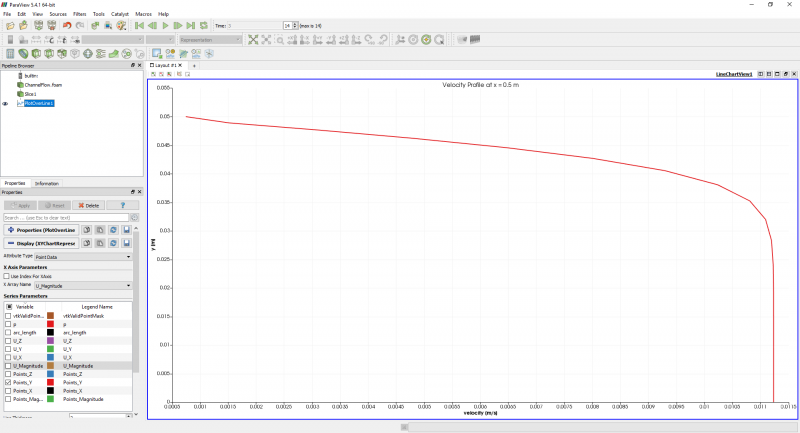Difference between revisions of "Tutorial CFDSOF-NG: Cavity Flow"
(→Pre-Processing: Membuat Model CFD) |
(→Processing: Membuat Skema Penyelesaian CFD) |
||
| (3 intermediate revisions by the same user not shown) | |||
| Line 6: | Line 6: | ||
Bagian atas dinding bergerak dengan kecepatan 1.0 m/s dan 3 dinding lainnya stasioner. Pergerakan ini mengakibatkan adanya perbedaan tekanan yang membuat udara masuk ke dalam domain sehingga memunculkan efek aliran dalam lubang/''cavity flow''. | Bagian atas dinding bergerak dengan kecepatan 1.0 m/s dan 3 dinding lainnya stasioner. Pergerakan ini mengakibatkan adanya perbedaan tekanan yang membuat udara masuk ke dalam domain sehingga memunculkan efek aliran dalam lubang/''cavity flow''. | ||
Menggunakan CFD, carilah '''kontur tekanan''' dan '''vektor kecepatan''' yang ada di dalam domain. | Menggunakan CFD, carilah '''kontur tekanan''' dan '''vektor kecepatan''' yang ada di dalam domain. | ||
| + | - massa jenis udara: 1.2 kg/m3 | ||
| + | - ''dynamic viscosity'': 0.01 m2/s | ||
<br><br> | <br><br> | ||
| + | |||
== Langkah Penyelesaian == | == Langkah Penyelesaian == | ||
Berikut adalah langkah-langkah yang dilakukan untuk menyelesaikan masalah aliran di atas menggunakan aplikasi '''CFDSOF-NG'''. | Berikut adalah langkah-langkah yang dilakukan untuk menyelesaikan masalah aliran di atas menggunakan aplikasi '''CFDSOF-NG'''. | ||
| Line 38: | Line 41: | ||
1. Simulasi diasumsikan ''steady state'' dan dalam 2 Dimensi. | 1. Simulasi diasumsikan ''steady state'' dan dalam 2 Dimensi. | ||
2. Udara diasumsikan ''incompressible''. | 2. Udara diasumsikan ''incompressible''. | ||
| − | + | 3. Aliran udara adalah laminar. Cara mengetahuinya, menggunakan persamaan ''Reynolds Number'' dengan memasukkan kecepatan dinding, viskositas, dan panjang dinding akan didapat nilai '''Re = 10''' | |
| − | + | 4. Ada efek kondisi ''no slip'' pada dinding. | |
| − | + | 5. Gaya gravitasi tidak diabaikan. | |
| − | 5. Gaya gravitasi diabaikan. | ||
6. Analisis energi (thermal) diabaikan. | 6. Analisis energi (thermal) diabaikan. | ||
| Line 50: | Line 52: | ||
! scope="col"| Uraian dan Catatan | ! scope="col"| Uraian dan Catatan | ||
|- | |- | ||
| − | |3. Membentuk domain komputasi | + | |3. Membentuk domain komputasi CFD |
| − | |<center>[[file: | + | |<center>[[file:CavityFlow-03.PNG|800px|Tampilan pengaturan pembuatan domain komputasi]]</center> |
| − | |||
| | | | ||
| − | + | Membuat domain komputasi terbagi menjadi dua cara, yakni '''membuat mesh''' dan mengatur '''boundary''' pada domain komputasi. Berikut selengkapnya. | |
| − | |||
| − | |||
| − | |||
| − | |||
| − | |||
<br><br> | <br><br> | ||
| − | ''' | + | '''Membuat mesh'''<br> |
| − | + | #Klik menu '''Base Mesh''' pada CFD Menu '''CFD-Pre''' | |
| − | + | #Selanjutnya, pada tab '''Box Mesh''', masukkan nilai <br>''Min. Coordinates'' = (0.0, 0.0, 0.0) <br>''Max. Coordinates'' = (1.0, 1.0, 0.1) <br> ''Division'' = (20, 20, 1) <br> ''Grading'' = (1, 1, 1) | |
| − | + | #Tekan '''Enter''' untuk melihat bentuk mesh. | |
| − | #Tekan '' | ||
<br> | <br> | ||
| − | ''' | + | '''Mengatur Boundary'''<br> |
| − | |||
| − | |||
| − | |||
| − | |||
| − | |||
Setiap permukaan yang ada pada domain komputasi akan didefinisikan tipe ''boundary''-nya. Berikut data-data yang harus diisi pada ''Box Mesh Boundaries'':<br> | Setiap permukaan yang ada pada domain komputasi akan didefinisikan tipe ''boundary''-nya. Berikut data-data yang harus diisi pada ''Box Mesh Boundaries'':<br> | ||
format: [boundary face > boundary name > boundary patch > boundary id] | format: [boundary face > boundary name > boundary patch > boundary id] | ||
| − | - x- face > | + | - x- face > wall > wall > 1 |
| − | - x+ face > | + | - x+ face > wall > wall > 2 |
| − | - y- face > | + | - y- face > wall > wall > 3 |
| − | - y+ face > wall > wall > | + | - y+ face > wall > wall > 4 |
- z- face > boundary > empty > 1 | - z- face > boundary > empty > 1 | ||
- z+ face > boundary > empty > 2 | - z+ face > boundary > empty > 2 | ||
|- | |- | ||
| − | | | + | |4. ''Generate Mesh'' |
| − | |<center>[[file: | + | |<center>[[file:CavityFlow-04.PNG|800px|Melakukan Generate Mesh]]</center><br> |
| − | <center>[[file: | + | <center>[[file:CavityFlow-05.PNG|800px|Melakukan Check Mesh]]</center> |
| | | | ||
'''Generate Base Mesh''' | '''Generate Base Mesh''' | ||
| − | *klik tombol ''Generate Base Mesh''. | + | *klik tombol '''Generate Base Mesh'''. |
*Akan muncul terminal setelah anda klik tombol tersebut. Terminal tersebut akan menuliskan log pembuatan mesh. Apabila mesh telah rampung dibuat, maka akan ada notifikasi pada bagian kanan status bar dan tampilan grafis dari domain komputasi berubah. | *Akan muncul terminal setelah anda klik tombol tersebut. Terminal tersebut akan menuliskan log pembuatan mesh. Apabila mesh telah rampung dibuat, maka akan ada notifikasi pada bagian kanan status bar dan tampilan grafis dari domain komputasi berubah. | ||
<br><br> | <br><br> | ||
'''Check Mesh'''<br> | '''Check Mesh'''<br> | ||
Sebelum memulai simulasi, pastikan mesh yang telah dibuat telah memenuhi kualitas mesh dari CFDSOF-NG. Berikut adalah langkah-langkahnya: | Sebelum memulai simulasi, pastikan mesh yang telah dibuat telah memenuhi kualitas mesh dari CFDSOF-NG. Berikut adalah langkah-langkahnya: | ||
| − | *Klik | + | *Klik menu '''Check Mesh''' |
| − | *Klik tombol ''Check Mesh'' | + | *Klik tombol '''Check Mesh''' |
*''Mesh OK'' muncul pada display, artinya mesh telah memenuhi kualitas yang dibutuhkan dan siap untuk digunakan. | *''Mesh OK'' muncul pada display, artinya mesh telah memenuhi kualitas yang dibutuhkan dan siap untuk digunakan. | ||
<br><br> | <br><br> | ||
| Line 100: | Line 90: | ||
Apabila ''check mesh'' gagal, maka anda dapat mengulangi langkah 3 untuk memperbaiki bentuk mesh anda. | Apabila ''check mesh'' gagal, maka anda dapat mengulangi langkah 3 untuk memperbaiki bentuk mesh anda. | ||
|- | |- | ||
| − | | | + | |5. Mengatur Model Simulasi |
| − | |<center>[[file: | + | |<center>[[file:CavityFlow-06.PNG|800px|Mengatur Model Simulasi]]</center> |
| | | | ||
Atur model simulasi yang benar agar solusi dapat merepresentasikan kondisi fisis yang sebenarnya. Berikut adalah langkah-langkahnya: | Atur model simulasi yang benar agar solusi dapat merepresentasikan kondisi fisis yang sebenarnya. Berikut adalah langkah-langkahnya: | ||
*Klik kolom ''Simulation Model'' | *Klik kolom ''Simulation Model'' | ||
*Pilih aturan berikut: | *Pilih aturan berikut: | ||
| − | Time: | + | Time: Transient |
Flow Compressibility: incompressible | Flow Compressibility: incompressible | ||
Flow Regime: subsonic | Flow Regime: subsonic | ||
Turbulence: laminar | Turbulence: laminar | ||
Multi-phase: off | Multi-phase: off | ||
| − | Body Forces: (0.0, | + | Body Forces: (0.0, -9.81, 0.0) |
|- | |- | ||
| − | | | + | |6. Input Properti Material, Boundary Conditions, dan Initial Conditions |
| − | |<center>[[file: | + | |<center>[[file:CavityFlow-07.PNG|800px|Mengatur Material Properti]]</center><br> |
| − | <center>[[file: | + | <center>[[file:CavityFlow-08.PNG|800px|Mengatur Boundary Conditions]]</center><br> |
| − | <center>[[file: | + | <center>[[file:CavityFlow-09.PNG|800px|Mengatur Initial Conditions]]</center> |
| | | | ||
'''Properti Material'''<br> | '''Properti Material'''<br> | ||
| Line 124: | Line 114: | ||
Material Name: Udara | Material Name: Udara | ||
Density: 1.2 | Density: 1.2 | ||
| − | Dynamic Viscosity: | + | Dynamic Viscosity: 0.01 |
| − | + | <br> | |
'''Boundary Conditions'''<br> | '''Boundary Conditions'''<br> | ||
Selanjutnya, masukkan kondisi batas yang ada pada setiap ''boundary faces''. Berikut adalah langkah-langkahnya: | Selanjutnya, masukkan kondisi batas yang ada pada setiap ''boundary faces''. Berikut adalah langkah-langkahnya: | ||
* Klik menu ''Boundary Conditions''. Pada menu ini akan terlihat ''Face properties'' yang berisi ''boundary faces'' dan ''Transport variables boundaries'' yang terdiri dari 2 variabel utama, Tekanan dan Kecepatan. 2 Variabel ini yang akan dimasukkan ke dalam tiap ''boundary faces''. | * Klik menu ''Boundary Conditions''. Pada menu ini akan terlihat ''Face properties'' yang berisi ''boundary faces'' dan ''Transport variables boundaries'' yang terdiri dari 2 variabel utama, Tekanan dan Kecepatan. 2 Variabel ini yang akan dimasukkan ke dalam tiap ''boundary faces''. | ||
* Masukkan data berikut: | * Masukkan data berikut: | ||
| − | Face Name: ''' | + | Face Name: '''Wall1''' |
| − | Face Type: | + | Face Type: wall |
Velocity | Velocity | ||
| − | Type: | + | Type: no slip |
| − | |||
Pressure | Pressure | ||
Type: zero gradient | Type: zero gradient | ||
| − | Face Name: ''' | + | Face Name: '''Wall2''' |
| − | Face Type: | + | Face Type: wall |
Velocity | Velocity | ||
| + | Type: no slip | ||
| + | Pressure | ||
Type: zero gradient | Type: zero gradient | ||
| + | |||
| + | Face Name: '''Wall3''' | ||
| + | Face Type: wall | ||
| + | Velocity | ||
| + | Type: no slip | ||
Pressure | Pressure | ||
| − | Type: | + | Type: zero gradient |
| − | |||
| − | |||
| − | |||
| − | |||
| − | Face Name: ''' | + | Face Name: '''Wall4''' |
Face Type: wall | Face Type: wall | ||
Velocity | Velocity | ||
| − | Type: | + | Type: fixed value |
| + | value: (1.0, 0.0, 0.0) | ||
Pressure | Pressure | ||
Type: zero gradient | Type: zero gradient | ||
| Line 158: | Line 151: | ||
Face Name: '''Boundary1''' | Face Name: '''Boundary1''' | ||
Face Type: Empty | Face Type: Empty | ||
| + | Velocity | ||
| + | Type: Empty | ||
| + | Pressure | ||
| + | Type: Empty | ||
Face Name: '''Boundary2''' | Face Name: '''Boundary2''' | ||
Face Type: Empty | Face Type: Empty | ||
| − | + | Velocity | |
| + | Type: Empty | ||
| + | Pressure | ||
| + | Type: Empty | ||
| + | |||
| + | <br> | ||
'''Initial Conditions'''<br> | '''Initial Conditions'''<br> | ||
| − | * klik menu ''Initial Conditions''. <br> | + | * klik menu '''Initial Conditions'''. <br> |
Lewat menu ini, anda akan dapat memasukkan nilai awal dari variabel tekanan dan kecepatan dalam medan aliran. Apabila tidak dibutuhkan, biarkan pada nilai ''default'' | Lewat menu ini, anda akan dapat memasukkan nilai awal dari variabel tekanan dan kecepatan dalam medan aliran. Apabila tidak dibutuhkan, biarkan pada nilai ''default'' | ||
|} | |} | ||
| Line 178: | Line 180: | ||
! scope="col"| Uraian dan Catatan | ! scope="col"| Uraian dan Catatan | ||
|- | |- | ||
| − | | | + | |7. Mengatur ''Time and Data Control'' |
| − | |<center>[[file: | + | |<center>[[file:CavityFlow-10.PNG|800px|Tampilan pengaturan Time dan Data Control]]</center> |
| | | | ||
Akan ada 2 menu input yang harus diisi, yakni ''Time Control'' dan ''Data Control''. Pada simulasi ''steady-state'', gabungan ''start from, stop at'', dan ''delta t'' pada input menu ''Time Control'' akan menjadi jumlah iterasi maksimum yang akan dilakukan solver. Selanjutnya, pada input menu ''Data Control'' berisi bagaimana anda mengatur penulisan data yang nantinya digunakan pada proses selanjutnya. Secara ringkas, silahkan masukkan:<br> | Akan ada 2 menu input yang harus diisi, yakni ''Time Control'' dan ''Data Control''. Pada simulasi ''steady-state'', gabungan ''start from, stop at'', dan ''delta t'' pada input menu ''Time Control'' akan menjadi jumlah iterasi maksimum yang akan dilakukan solver. Selanjutnya, pada input menu ''Data Control'' berisi bagaimana anda mengatur penulisan data yang nantinya digunakan pada proses selanjutnya. Secara ringkas, silahkan masukkan:<br> | ||
Start From > Start Time > 0 | Start From > Start Time > 0 | ||
| − | Stop At > End Time > | + | Stop At > End Time > 0.5 |
| − | Delta T > 0. | + | Delta T > 0.05 |
Write Format > ASCII | Write Format > ASCII | ||
|- | |- | ||
| − | | | + | |8. Menjalankan Simulasi |
| + | |<center>[[file:CavityFlow-11.PNG|800px|Tampilan simulasi selesai]]</center> | ||
| | | | ||
| − | + | Setelah semua selesai, silahkan klik menu '''Run Solver''' untuk menjalankan simulasi. Pada tahap ini anda akan melihat proses perhitungan konvergensi pada terminal yang telah disediakan. Iterasi anda akan berhenti sesuai dengan jumlah iterasi maksimum yang anda masukkan pada langkah 7. Apabila nilai konvergensi belum tercapai, anda dapat mengulang mengatur jumlah iterasi pada langkah 8 dan kembali klik menu '''Run Solver''' untuk memulai perhitungan.<br> | |
| − | Setelah semua selesai, silahkan klik menu '''Run Solver''' untuk menjalankan simulasi. Pada tahap ini anda akan melihat proses perhitungan konvergensi pada terminal yang telah disediakan. Iterasi anda akan berhenti sesuai dengan jumlah iterasi maksimum yang anda masukkan pada langkah | ||
Saat perhitungan selesai, akan ada notifikasi pada status bar di pojok kiri bawah layar. | Saat perhitungan selesai, akan ada notifikasi pada status bar di pojok kiri bawah layar. | ||
|} | |} | ||
<br> | <br> | ||
| + | |||
=== Post-Processing: Analisa dan Mengambil Hasil CFD === | === Post-Processing: Analisa dan Mengambil Hasil CFD === | ||
Tahap ini akan menjelaskan langkah mengambil data aliran fluida hasil simulasi CFD. '''CFDSOF-NG''' memakai ''third-party software'' yakni ''Paraview'' untuk menampilkan hasil simulasi. | Tahap ini akan menjelaskan langkah mengambil data aliran fluida hasil simulasi CFD. '''CFDSOF-NG''' memakai ''third-party software'' yakni ''Paraview'' untuk menampilkan hasil simulasi. | ||
Latest revision as of 16:58, 8 February 2019
Contents
Deskripsi Masalah
Berikut adalah sebuah masalah aliran fluida incompressible pada sebuah domain persegi 2D. Geometri dari domain diberikan pada gambar di bawah ini.
Bagian atas dinding bergerak dengan kecepatan 1.0 m/s dan 3 dinding lainnya stasioner. Pergerakan ini mengakibatkan adanya perbedaan tekanan yang membuat udara masuk ke dalam domain sehingga memunculkan efek aliran dalam lubang/cavity flow. Menggunakan CFD, carilah kontur tekanan dan vektor kecepatan yang ada di dalam domain.
- massa jenis udara: 1.2 kg/m3 - dynamic viscosity: 0.01 m2/s
Langkah Penyelesaian
Berikut adalah langkah-langkah yang dilakukan untuk menyelesaikan masalah aliran di atas menggunakan aplikasi CFDSOF-NG.
Membuat Direktori Kerja
CFDSOF-NG menyimpan semua hasil kerja dan perhitungan dalam satu direktori/folder. Sebelum mulai menyelesaikan kasus CFD dengan CFDSOF-NG, silahkan membuat direktori/folder kerja terlebih dulu.
Pre-Processing: Membuat Model CFD
Pada bagian ini akan dibuat model simulasi CFD yang terdiri atas pembuatan domain fluida, mesh, memasukkan kondisi batas dan kondisi awal. Sebelum itu, hal penting yang harus diketauhi adalah pemahaman mengenai masalah yang akan diselesaikan. Pemahaman yang didapat dari deskripsi masalah adalah sebagai berikut:
1. Simulasi diasumsikan steady state dan dalam 2 Dimensi. 2. Udara diasumsikan incompressible. 3. Aliran udara adalah laminar. Cara mengetahuinya, menggunakan persamaan Reynolds Number dengan memasukkan kecepatan dinding, viskositas, dan panjang dinding akan didapat nilai Re = 10 4. Ada efek kondisi no slip pada dinding. 5. Gaya gravitasi tidak diabaikan. 6. Analisis energi (thermal) diabaikan.
Processing: Membuat Skema Penyelesaian CFD
Tahap selanjutnya adalah membuat skema penyelesaian CFD. Pada tahap ini akan ada 3 menu yang dapat diatur sebagai kontrol skema penyelesaian CFD antara lain Time and Data Control, Numerical Schemes, dan Solution and Algorithm. Bagian Numerical Schemes dan Solution and Algorithm adalah advance option, CFDSOF-NG telah membantu memilihkan opsi terbaik untuk skema penyelesaian pada kasus ini.
Post-Processing: Analisa dan Mengambil Hasil CFD
Tahap ini akan menjelaskan langkah mengambil data aliran fluida hasil simulasi CFD. CFDSOF-NG memakai third-party software yakni Paraview untuk menampilkan hasil simulasi.