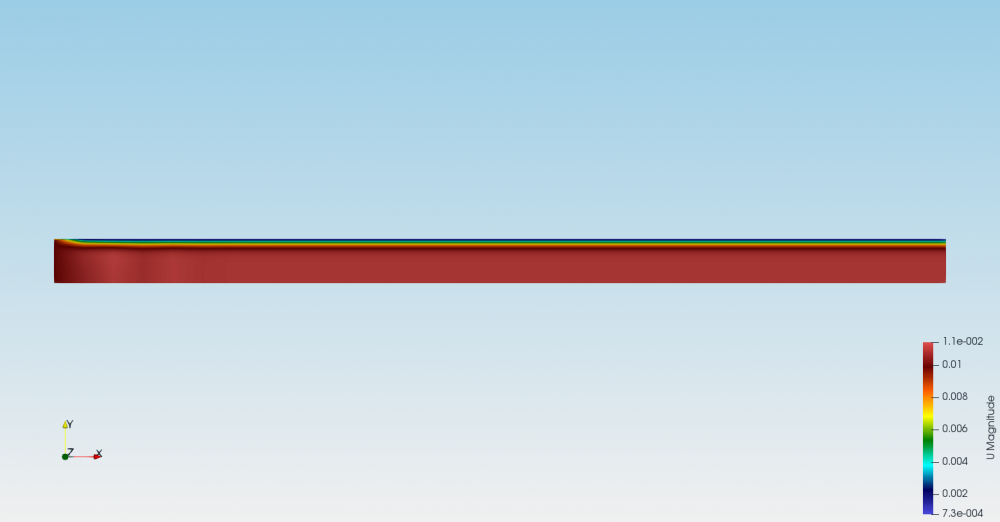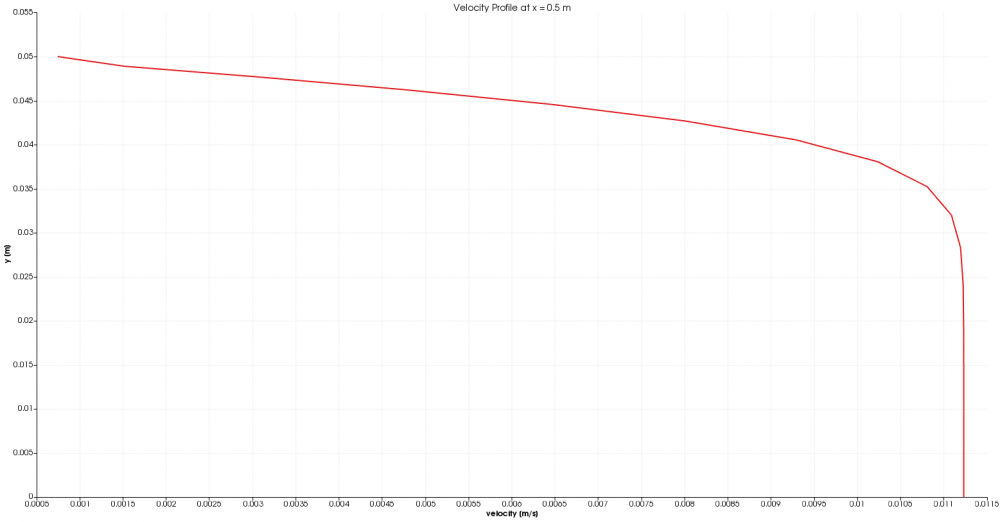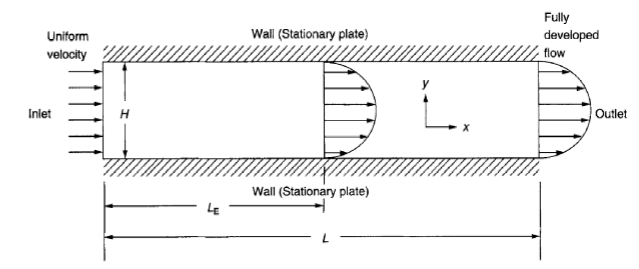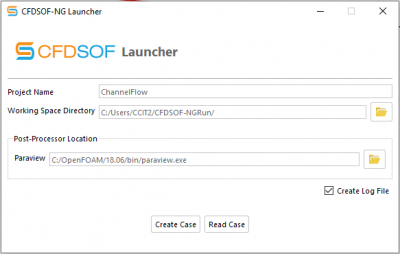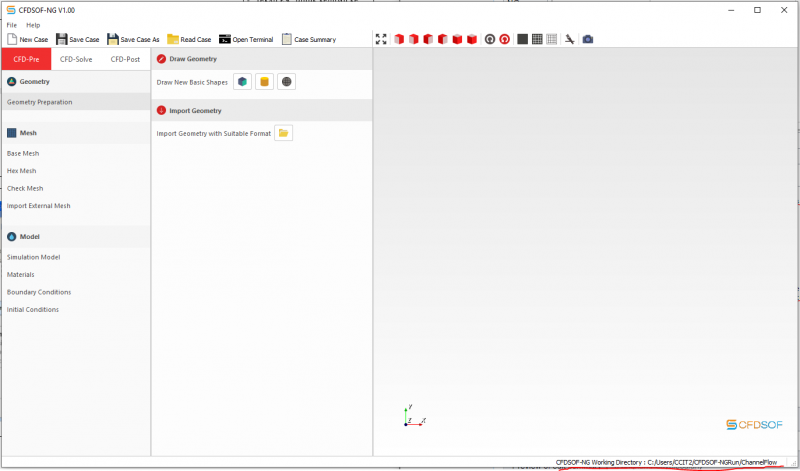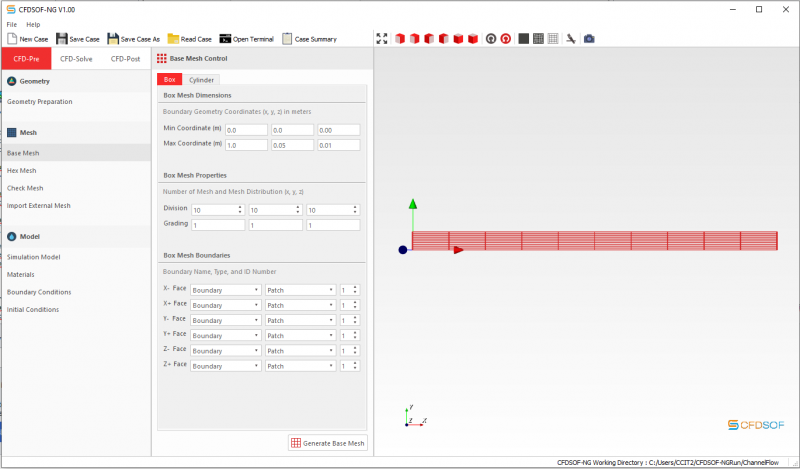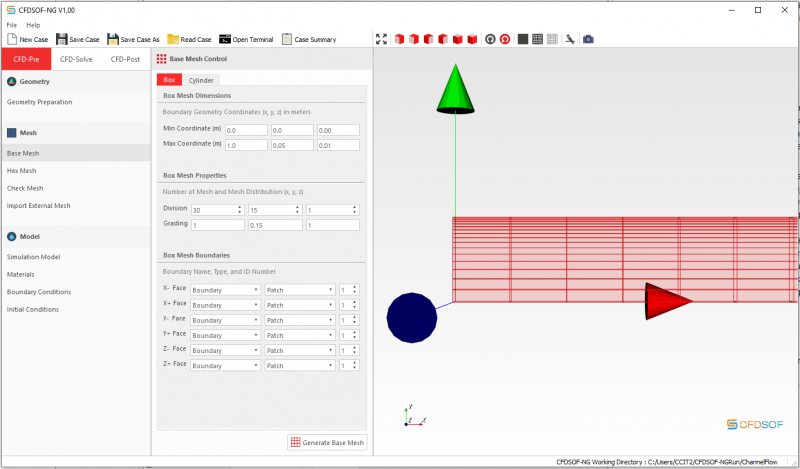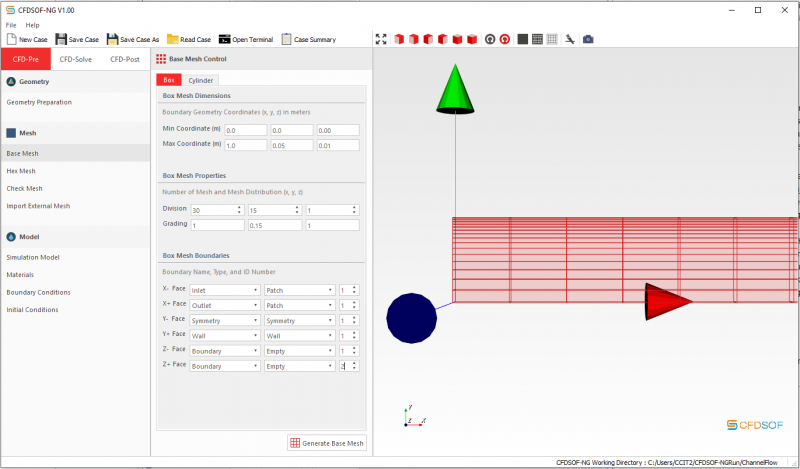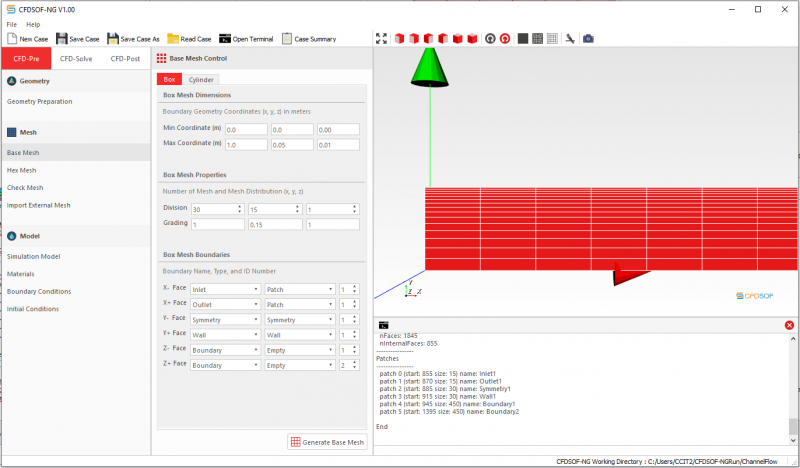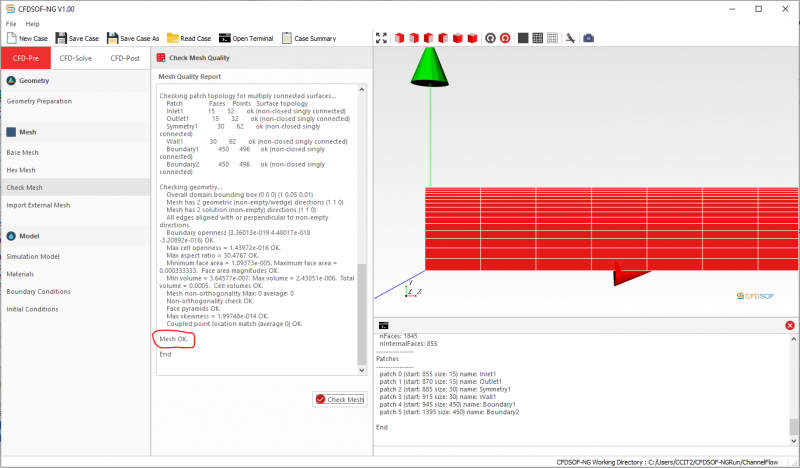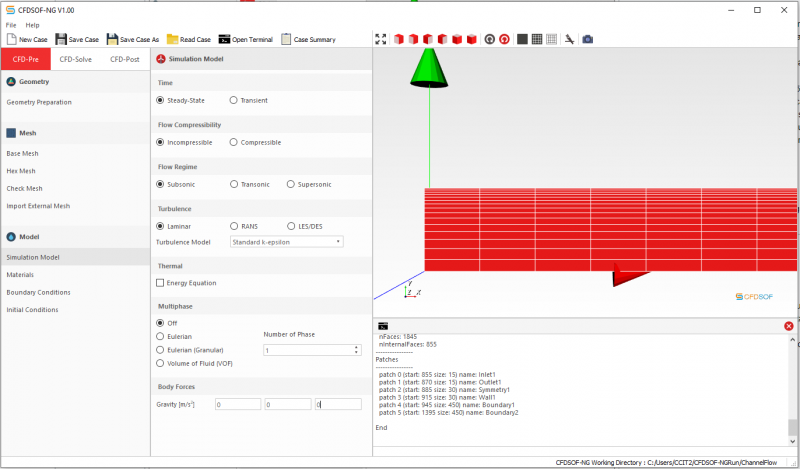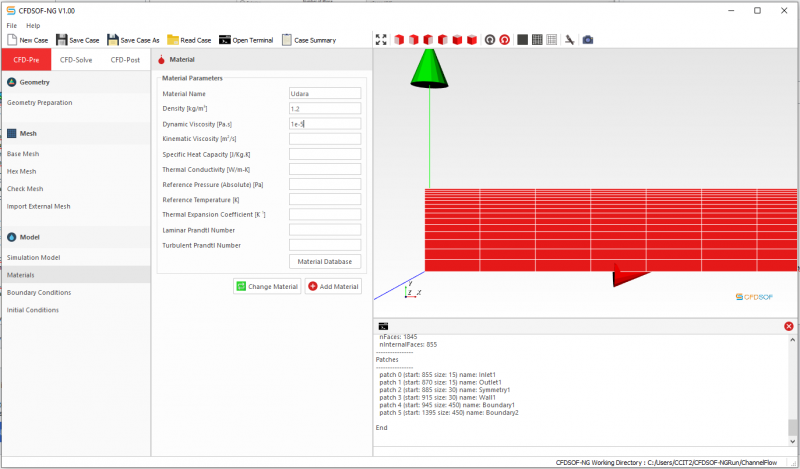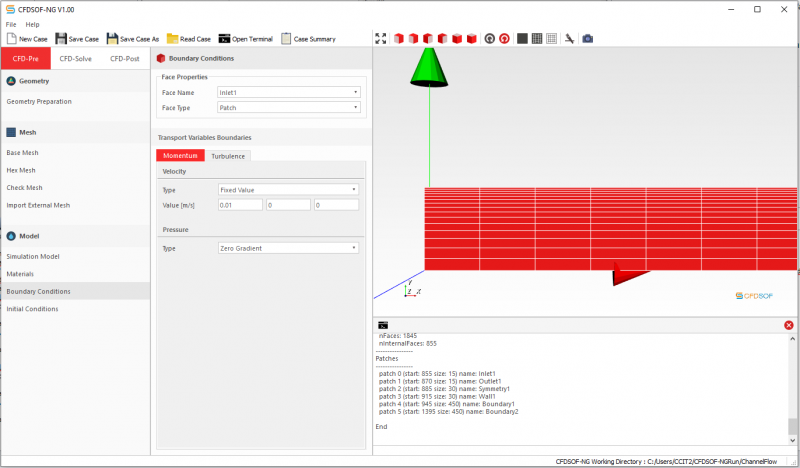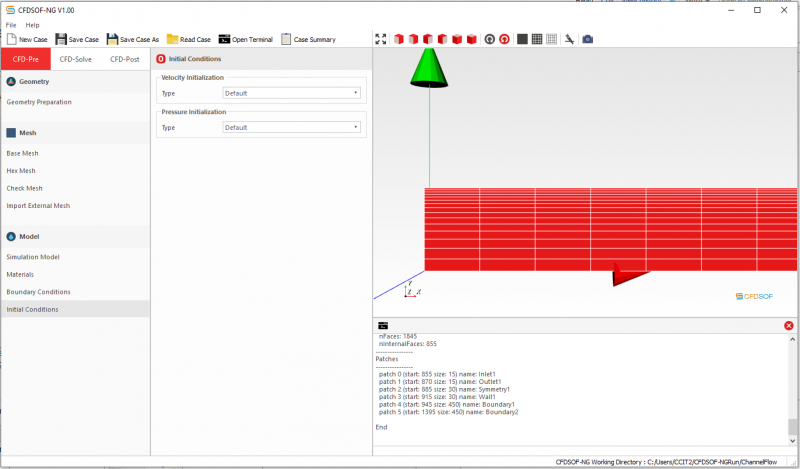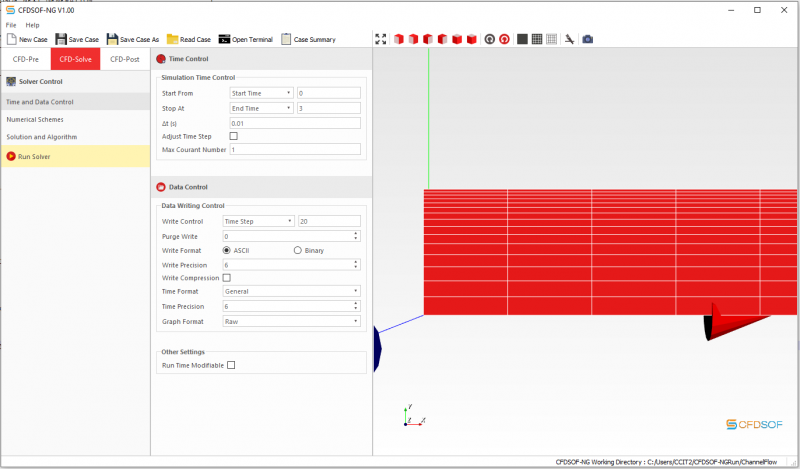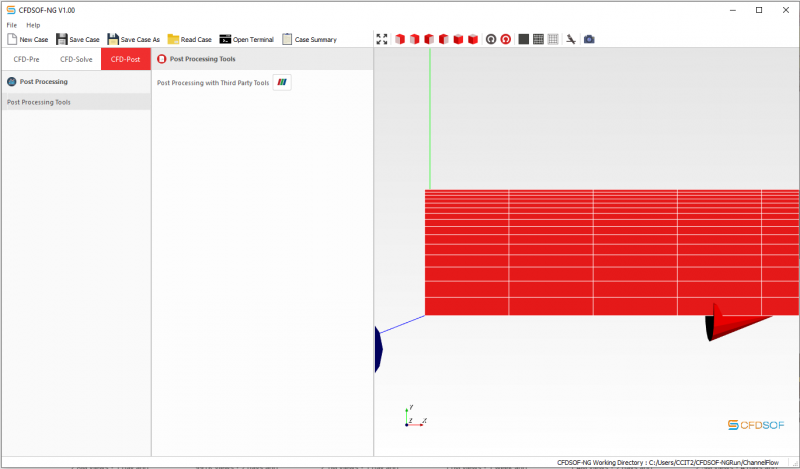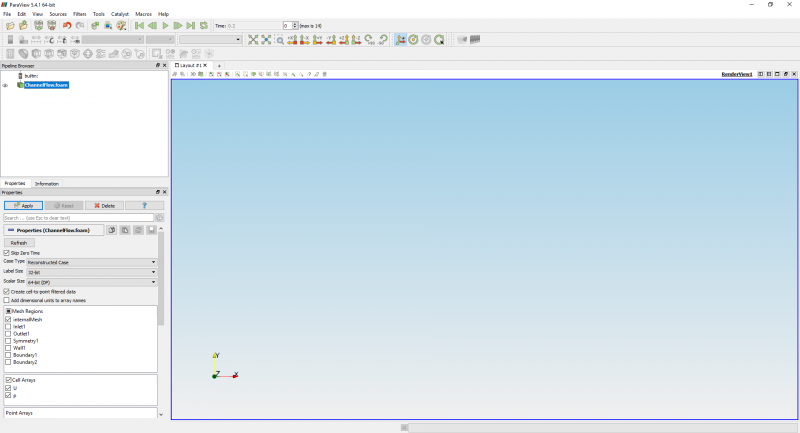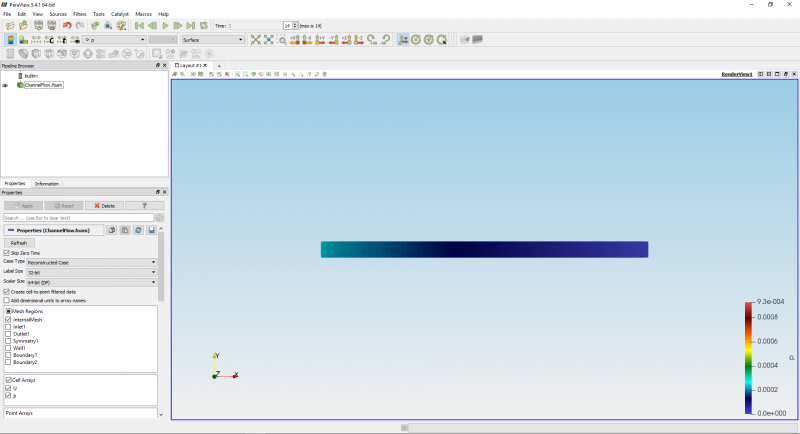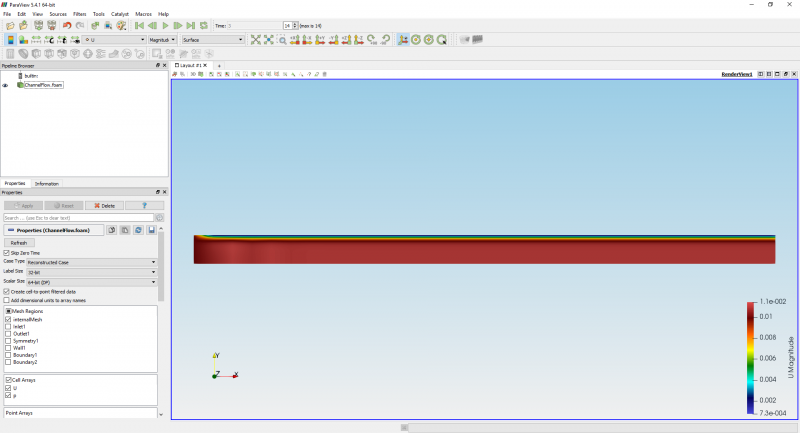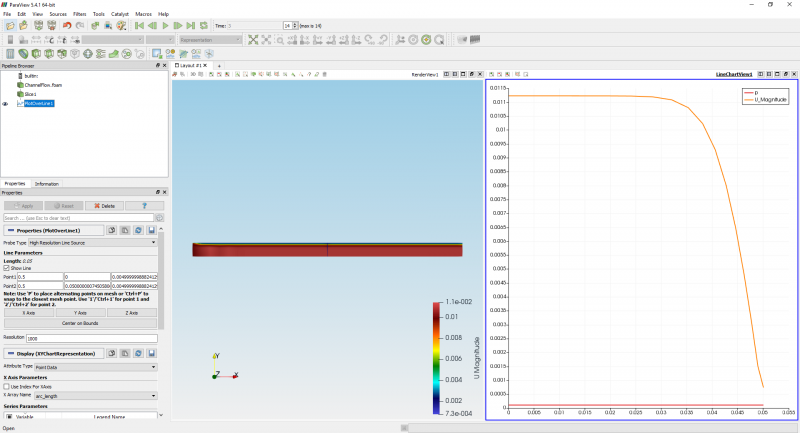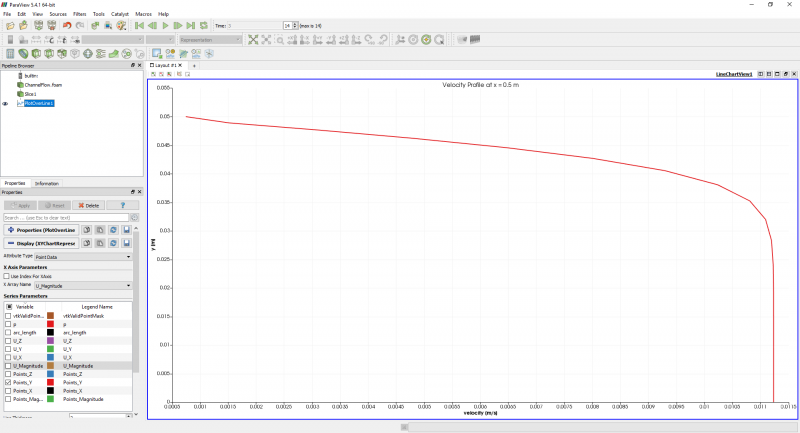Deskripsi Masalah
Aliran diantara 2 pelat sejajar biasa disebut dengan channel flow. Diberikan kasus CFD 2D pada aliran laminar pada sebuah channel flow untuk dicari kondisi fisik aliran tersebut.
Berikut adalah dimensi dari channel flow:
- Tinggi, H = 0,1 m
- Panjang, L = 1 m
Menggunakan simulasi CFD, carilah perkembangan profil kecepatan aliran yang terjadi di dalam channel untuk kondisi fluida dan aliran berikut:
- Massa jenis udara = 1.2 kg/m3
- Dynamic viscosity = 1e-5 kg/ms
- Kecepatan inlet = 0.01 m/s
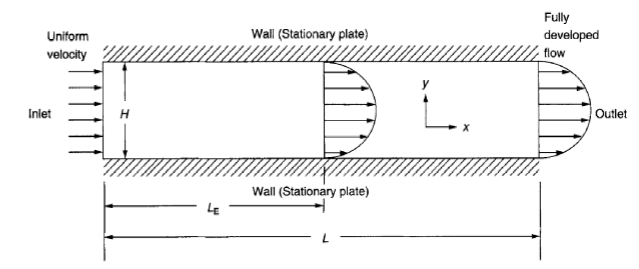
Langkah Penyelesaian
Berikut adalah langkah-langkah yang dilakukan untuk menyelesaikan masalah aliran di atas menggunakan aplikasi CFDSOF-NG.
Membuat Direktori Kerja
CFDSOF-NG menyimpan semua hasil kerja dan perhitungan dalam satu direktori/folder. Sebelum mulai menyelesaikan kasus CFD dengan CFDSOF-NG, silahkan membuat direktori/folder kerja terlebih dulu.
| Langkah
|
Tampilan
|
Uraian dan Catatan
|
| 1. Membuka program CFDSOF-NG
|
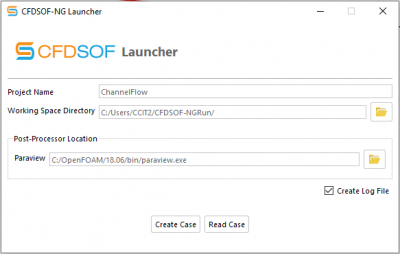
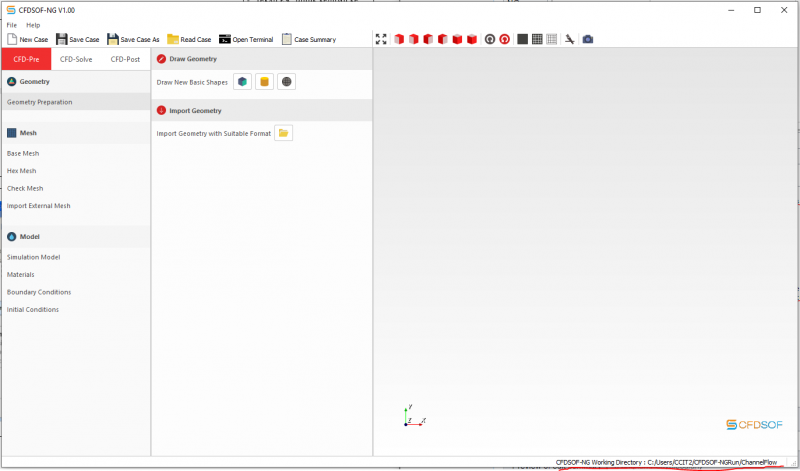
|
- Klik ganda ikon CFDSOF-NG pada layar desktop.
- Selanjutnya masukkan data berikut
Project Name: ChannelFlow
Post Processor Location: masukkan lokasi paraview anda
Centang Create Log File
- Setelah itu akan terbuka halaman utama CFDSOF-NG dan dipojok kanan bawah dari aplikasi CFDSOF-NG akan menunjukan status direktori case yang aktif.
|
Pre-Processing: Membuat Model CFD
Pada bagian ini akan dibuat model simulasi CFD yang terdiri atas pembuatan domain fluida, mesh, memasukkan kondisi batas dan kondisi awal. Sebelum itu, hal penting yang harus diketauhi adalah pemahaman mengenai masalah yang akan diselesaikan. Pemahaman yang didapat dari deskripsi masalah adalah sebagai berikut:
1. Simulasi diasumsikan steady state dan dalam 2 Dimensi.
2. Aliran udara adalah laminar. Udara diasumsikan incompressible.
3. Pembatas channel berupa wall/tembok. Secara fisik, hal ini mengakibatkan kecepatan aliran udara di tembok adalah 0 m/s dan bertambah secara gradual seiring menjauhi tembok. Hal ini adalah efek dari No Slip Condition.
4. Bentuk channel adalah simetri terhadap sumbu y. Dengan hal ini, domain komputasi dapat diperkecil akibat geometri yang simetri ini.
5. Gaya gravitasi diabaikan.
6. Analisis energi (thermal) diabaikan.
| Langkah
|
Tampilan
|
Uraian dan Catatan
|
| 3. Membentuk domain komputasi dan mengatur mesh
|
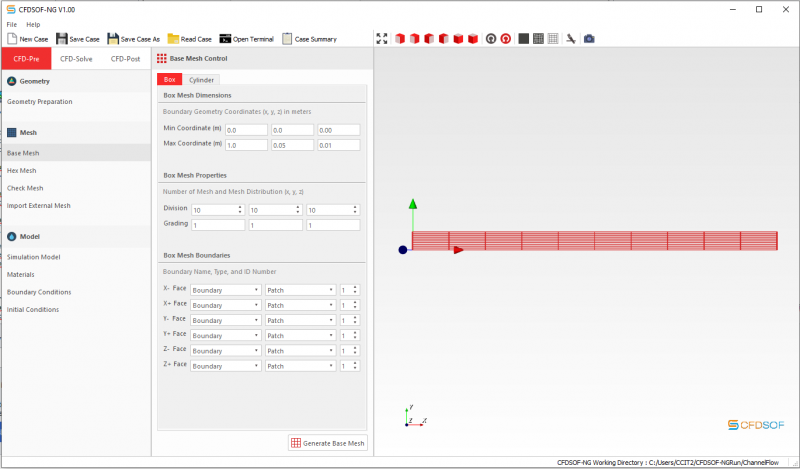
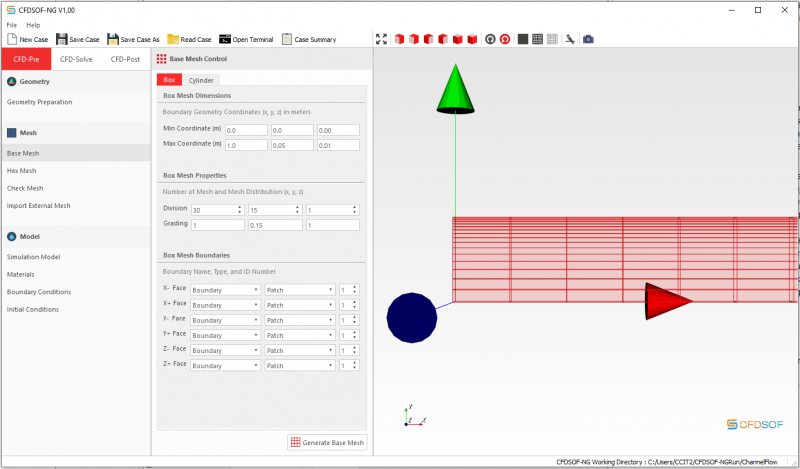
|
Domain Komputasi
Akibat kondisi simetri, kita hanya perlu membuat setengah dari domain fluida yang ingin disimulasikan. Disini kita akan membuat domain dari titik tengah hingga dinding atas (y = 0 m hingga y = 0.05 m). Membentuk domain komputasi, dilakukan dengan cara:
- Klik Base Mesh
- Selanjutnya, pada tab Box Mesh, masukkan nilai
Min. Coordinates = (0.0, 0.0, 0.00)
Max. Coordinates = (1.0, 0.05, 0.01)
- Tekan Enter untuk melihat bentuk domain komputasi.
Perlu diketahui, domain komputasi pada deskripsi masalah adalah dalam 2D, namun disini kita membuat domain komputasi dalam 3D karena CFDSOF-NG tidak dapat menyelesaikan masalah fluida dalam 2D. Hal ini bukan masalah besar. Pada langkah selanjutnnya akan ditunjukan bagaimana menghilangkan efek 3D pada simulasi ini.
Mesh
Pembuatan mesh dilakukan dengan mempertimbangkan kondisi no slip. Untuk mengakomodir semua variasi kecepatan terhadap sumbu y, maka mesh di sekitar tembok perlu dirapatkan. Selanjutnya, mengatur bentuk mesh dilakukan dengan cara sebagai berikut:
- Ubah division pada sumbu x, y, dan z menjadi 30, 15, dan 1. Artinya domain komputasi sepanjang sumbu-x akan dibagi menjadi 30 bagian, sepanjang sumbu-y menjadi 15 bagian, dan sepanjang sumbu-z hanya 1 bagian.
- Ubah grading pada sumbu y menjadi 0.05. Hal ini akan membuat ukuran mesh berubah secara gradual dari sumbu-y maksimum menuju sumbu simetri. Grading ini adalah perbandingan ukuran mesh pada ujung sumbu-y maksimum dengan sumbu simetri.
- Tekan enter untuk melihat hasil.
Tambahan
Anda dapat memperbesar tampilan grafis menggunakan scroll pada mouse anda.
|
| 4. Mengatur Box Mesh Boundaries pada domain komputasi
|
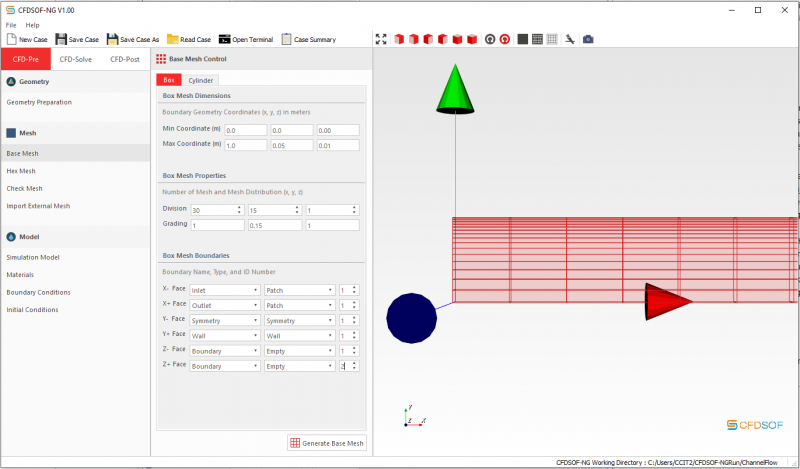
|
Setiap permukaan yang ada pada domain komputasi akan didefinisikan tipe boundary-nya. Berikut data-data yang harus diisi pada Box Mesh Boundaries:
format: [boundary face > boundary name > boundary patch > boundary id]
- x- face > inlet > patch > 1
- x+ face > outlet > patch > 1
- y- face > symmetry > symmetry > 1
- y+ face > wall > wall > 1
- z- face > boundary > empty > 1
- z+ face > boundary > empty > 2
|
| 5. Generate Mesh
|
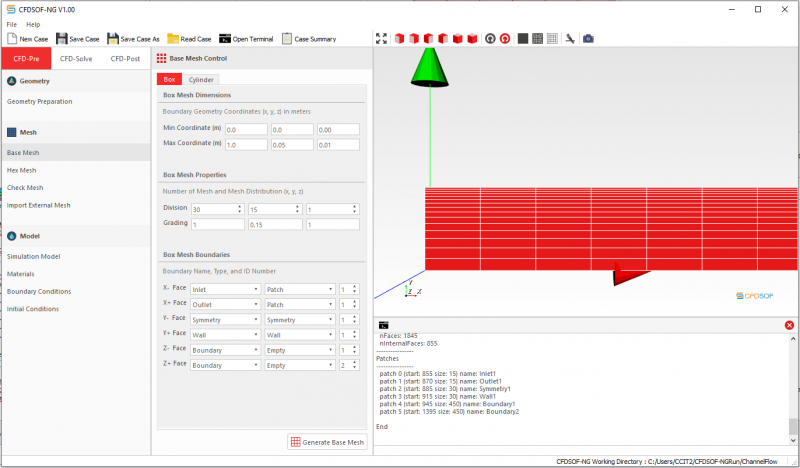
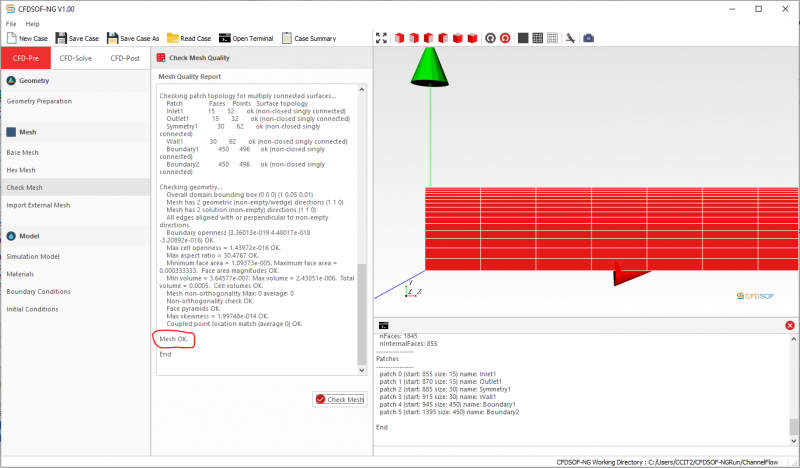
|
Generate Base Mesh
- klik tombol Generate Base Mesh.
- Akan muncul terminal setelah anda klik tombol tersebut. Terminal tersebut akan menuliskan log pembuatan mesh. Apabila mesh telah rampung dibuat, maka akan ada notifikasi pada bagian kanan status bar dan tampilan grafis dari domain komputasi berubah.
Check Mesh
Sebelum memulai simulasi, pastikan mesh yang telah dibuat telah memenuhi kualitas mesh dari CFDSOF-NG. Berikut adalah langkah-langkahnya:
- Klik kolom Check Mesh
- Klik tombol Check Mesh
- Mesh OK muncul pada display, artinya mesh telah memenuhi kualitas yang dibutuhkan dan siap untuk digunakan.
Tambahan
Apabila check mesh gagal, maka anda dapat mengulangi langkah 3 untuk memperbaiki bentuk mesh anda.
|
| 6. Mengatur Model Simulasi
|
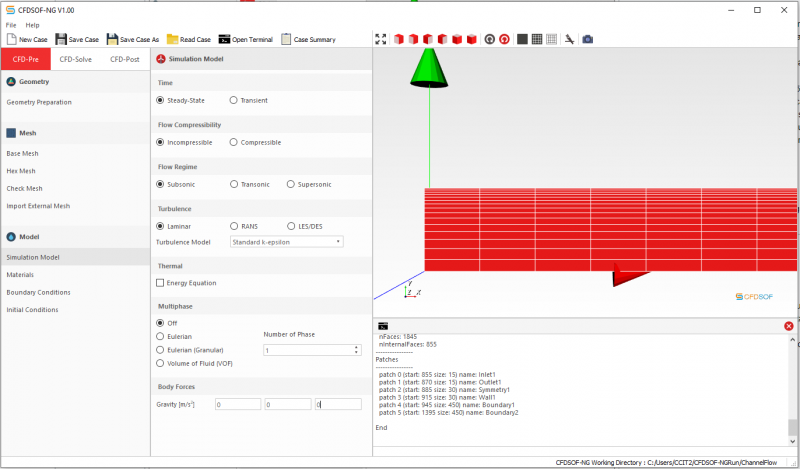
|
Atur model simulasi yang benar agar solusi dapat merepresentasikan kondisi fisis yang sebenarnya. Berikut adalah langkah-langkahnya:
- Klik kolom Simulation Model
- Pilih aturan berikut:
Time: Steady-state
Flow Compressibility: incompressible
Flow Regime: subsonic
Turbulence: laminar
Multi-phase: off
Body Forces: (0.0, 0.0, 0.0)
|
| 7. Input Properti Material, Boundary Conditions, dan Initial Conditions
|
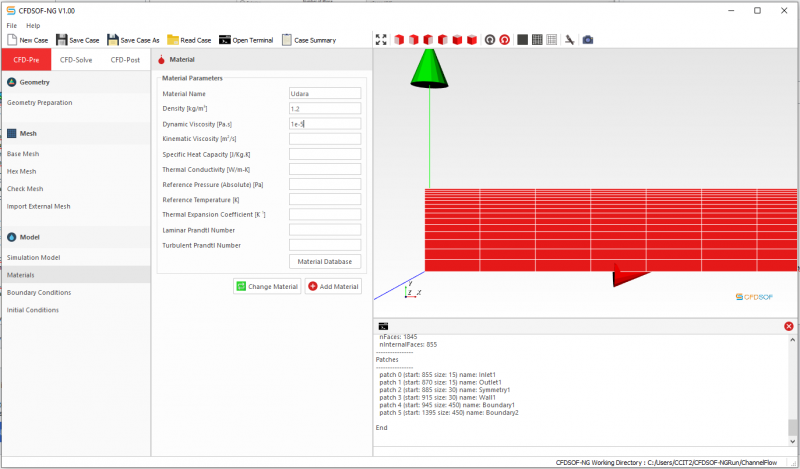
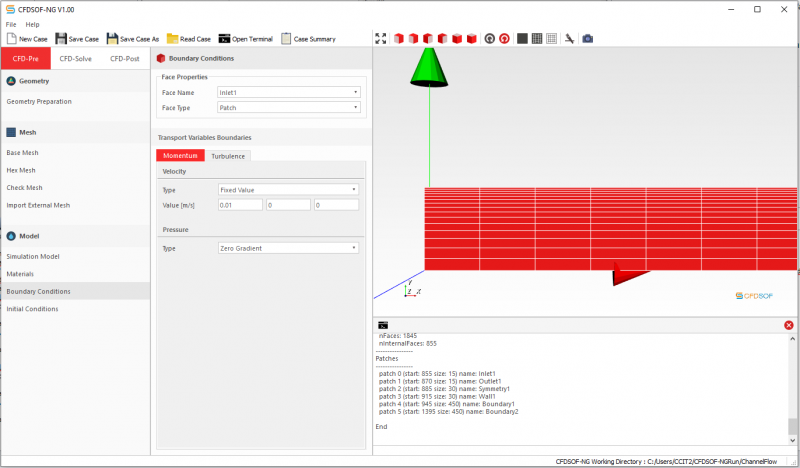
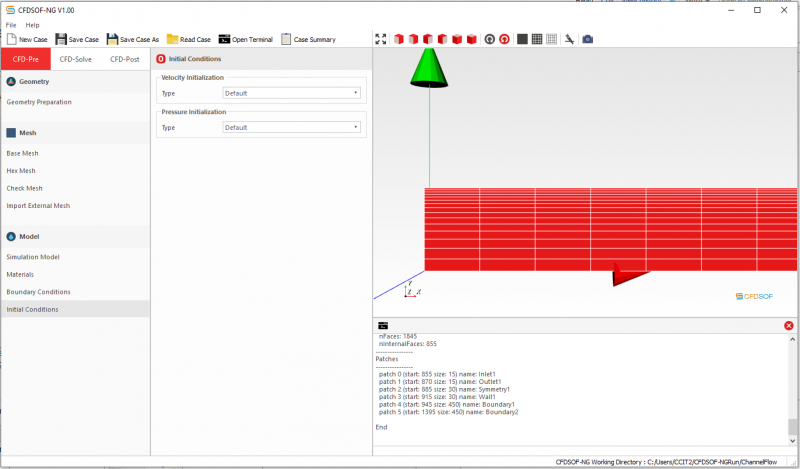
|
Properti Material
Properti material yang dimaksud adalah properti fluida udara. Untuk simulasi ini, hanya persamaan kekekalan massa dan momentum yang harus diselesaikan. Maka properti fluida yang harus dimasukkan hanya massa jenis dan dynamic viscosity. Berikut cara memasukkan properti material fluida udara:
- Klik kolom Materials
- Isi data berikut
Material Name: Udara
Density: 1.2
Dynamic Viscosity: 1e-5
Boundary Conditions
Selanjutnya, masukkan kondisi batas yang ada pada setiap boundary faces. Berikut adalah langkah-langkahnya:
- Klik menu Boundary Conditions. Pada menu ini akan terlihat Face properties yang berisi boundary faces dan Transport variables boundaries yang terdiri dari 2 variabel utama, Tekanan dan Kecepatan. 2 Variabel ini yang akan dimasukkan ke dalam tiap boundary faces.
- Masukkan data berikut:
Face Name: Inlet1
Face Type: patch
Velocity
Type: fixed value
Value: (0.01, 0.00, 0.00)
Pressure
Type: zero gradient
Face Name: Outlet1
Face Type: patch
Velocity
Type: zero gradient
Pressure
Type: fixed value
Value: 0
Face Name: Symmetry1
Face Type: Symmetry
Face Name: Wall1
Face Type: wall
Velocity
Type: No slip
Pressure
Type: zero gradient
Face Name: Boundary1
Face Type: Empty
Face Name: Boundary2
Face Type: Empty
Initial Conditions
- klik menu Initial Conditions.
Lewat menu ini, anda akan dapat memasukkan nilai awal dari variabel tekanan dan kecepatan dalam medan aliran. Apabila tidak dibutuhkan, biarkan pada nilai default
|
Processing: Membuat Skema Penyelesaian CFD
Tahap selanjutnya adalah membuat skema penyelesaian CFD. Pada tahap ini akan ada 3 menu yang dapat diatur sebagai kontrol skema penyelesaian CFD antara lain Time and Data Control, Numerical Schemes, dan Solution and Algorithm. Bagian Numerical Schemes dan Solution and Algorithm adalah advance option, CFDSOF-NG telah membantu memilihkan opsi terbaik untuk skema penyelesaian pada kasus ini.
| Langkah
|
Tampilan
|
Uraian dan Catatan
|
| 8. Mengatur Time and Data Control
|
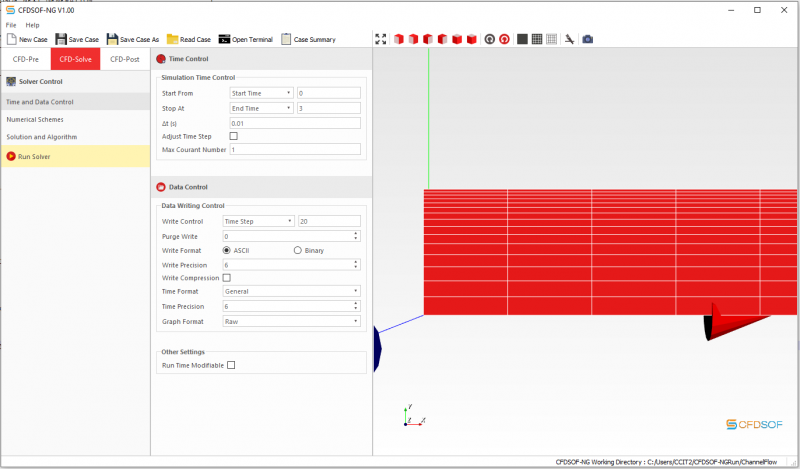
|
Akan ada 2 menu input yang harus diisi, yakni Time Control dan Data Control. Pada simulasi steady-state, gabungan start from, stop at, dan delta t pada input menu Time Control akan menjadi jumlah iterasi maksimum yang akan dilakukan solver. Selanjutnya, pada input menu Data Control berisi bagaimana anda mengatur penulisan data yang nantinya digunakan pada proses selanjutnya. Secara ringkas, silahkan masukkan:
Start From > Start Time > 0
Stop At > End Time > 3
Delta T > 0.01
Write Format > ASCII
|
| 9. Menjalankan Simulasi
|
|
Setelah semua selesai, silahkan klik menu Run Solver untuk menjalankan simulasi. Pada tahap ini anda akan melihat proses perhitungan konvergensi pada terminal yang telah disediakan. Iterasi anda akan berhenti sesuai dengan jumlah iterasi maksimum yang anda masukkan pada langkah 8. Apabila nilai konvergensi belum tercapai, anda dapat mengulang mengatur jumlah iterasi pada langkah 8 dan kembali klik menu Run Solver untuk memulai perhitungan.
Saat perhitungan selesai, akan ada notifikasi pada status bar di pojok kiri bawah layar.
|
Post-Processing: Analisa dan Mengambil Hasil CFD
Tahap ini akan menjelaskan langkah mengambil data aliran fluida hasil simulasi CFD. CFDSOF-NG memakai third-party software yakni Paraview untuk menampilkan hasil simulasi.
| Langkah
|
Tampilan
|
Uraian dan Catatan
|
| 10. Membuka hasil simulasi
|
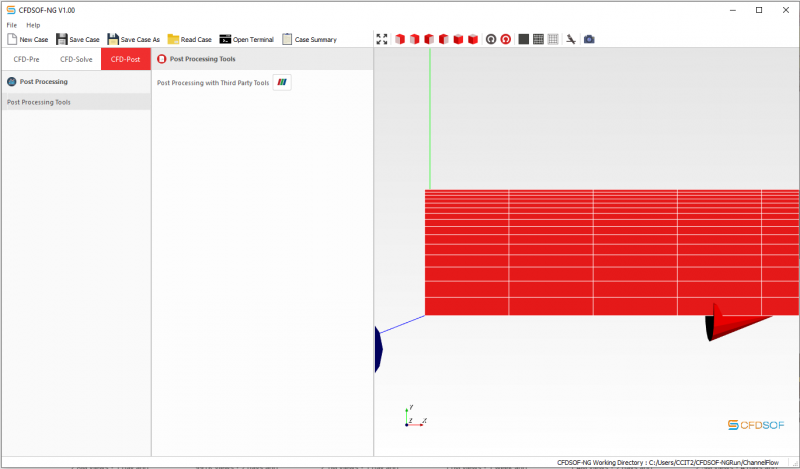
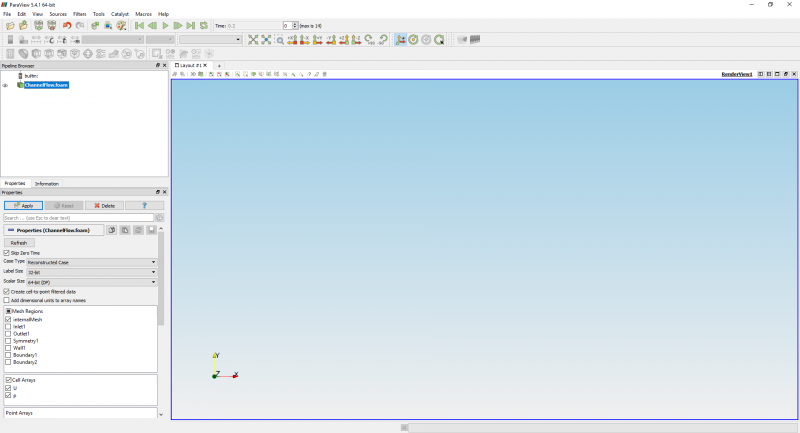
|
- Klik CFD Menu CFD-Post
- Klik menu Post Processing Tools
- Klik menu input Post Processing with third party tools
Setelah mengikuti langkah di atas, akan terbuka software baru yang siap menampilkan hasil simulasinya.
|
| 11. Menampilkan kontur tekanan dan kecepatan
|
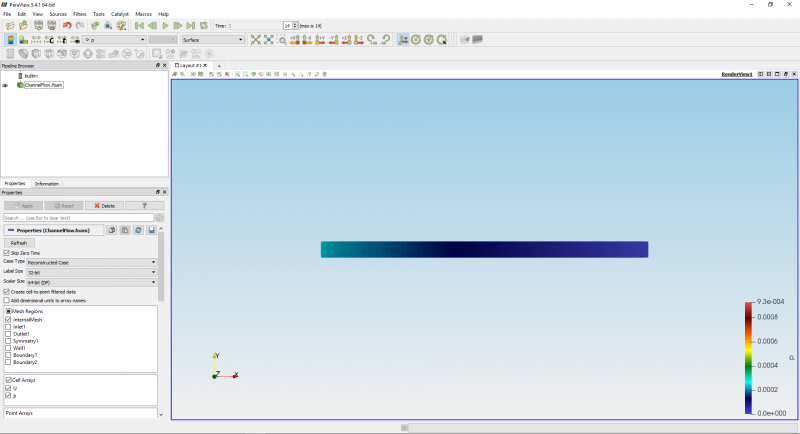
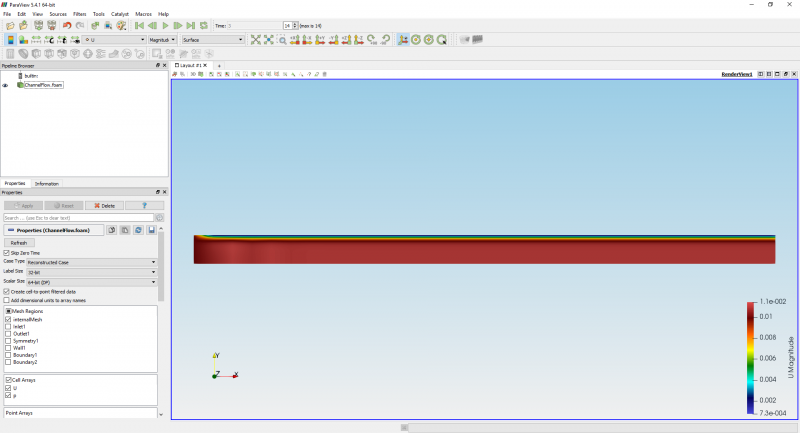
|
Menampilkan kontur tekanan
- Pertama-tama, klik tombol Apply. Akan muncul secara otomatis kontur tekanan. Namun ini adalah kontur tekanan di awal simulasi.
- Klik tombol Last Frame pada menu VCR Controls (menu yang berbentuk icon fast forward) untuk menuju hasil terakhir iterasi.
- Kontur tekanan pada iterasi terakhir (kondisi steady) akan ditampilkan.
Menampilkan kontur kecepatan
- Pada menu Active Variables Control, terdapat combo-box menu yang menunjukkan huruf p yang berarti pressure. Ganti variabel ini menjadi U untuk menampilkan kontur kecepatan.
Analisa Kontur
Warna pada aliran telah menunjukan simulasi CFD berjalan, namun yang kita inginkan adalah apakah hasilnya benar/tidak. Untuk itu, kita perlu menganalisa hasil.
- Pada kontur tekanan, kita tau tekanan di inlet lebih besar dari tekanan di outlet. Hal ini sudah sesuai logika, karena aliran akan kehilangan tekanan akibat bergesekan dengan dinding (velocity loss).
- Pada kontur kecepatan, terlihat ada bagian gradasi kecepatan yang terjadi mendekati dinding. Hal ini akibat kondisi no slip dan tentu sesuai dengan kondisi fisik dari aliran.
- Maka dari itu, secara kualitatif analisa hasil CFD telah berhasil dan tidak menyalahi hukum apapun.
|
| 12. Membuat plot profil kecepatan aliran
|
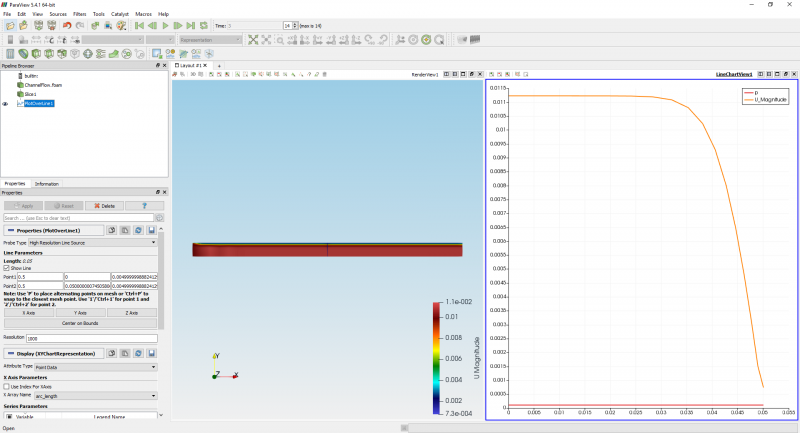
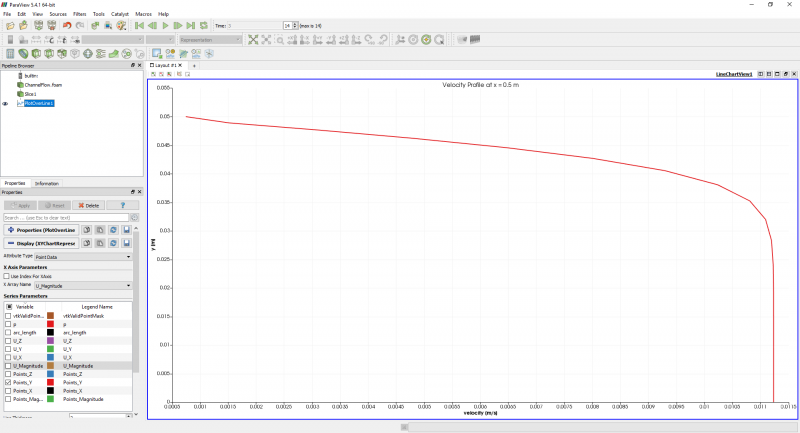
|
Langkah-langkah membuat plot profil kecepatan aliran adalah sebagai berikut:
- Membuat slice untuk mendapatkan potongan kontur di tengah-tengah domain fluida.
- Membuat line atau garis sebagai tempat pengambilan data
- Membuat plot dari garis tersebut.
Berikut detail dari tiap langkahnya.
Membuat Slice
- Pada menu bar, pilih Filter > Common > Slice
- Klik tombol Z normal untuk membuat slice sepanjang sumbu-x dan sumbu-y namun normal terhadap sumbu-z
- Klik Apply
Membuat Plot Line
- Pada menu bar, pilih Filter > Data Analysis > Plot Over Line. Langkah ini akan merangkum pembuatan garis dan plot sekaligus.
- Klik tombol Y-axis untuk membuat garis searah sumbu-y. Hal ini menjadi tujuan dari simulasi CFD ini yakni mencari profil kecepatan aliran searah sumbu-y.
- Klik Apply. Apabila telah mengikuti langkah-langkah dengan benar, maka tampilan akan seperti gambar pertama pada langkah ini. Di dalam plot masih berisi 2 variabel, pressure dan velocity. Yang dibutuhkan hanya velocity saja.
- Selanjutnya, masuk ke sub menu Display(XYChartRepresentation) pada menu properties. Kemudian ganti X Array Name = U_magnitude dan centang Points_Y pada Series Parameter
- Masuk ke sub menu View (Line Chart View) pada menu properties. Kemudian ganti properti berikut untuk memberikan informasi judul dan keterangan sumbu
Chart title: Velocity Profile at x = 0.5 m
Left axis: y [m]
Bottom axis: velocity [m/s]
|
Hasil Penyelesaian
Setelah menggunakan CFD, maka didapat kontur aliran dan plot aliran dari simulasi Channel Flow sebagai berikut:
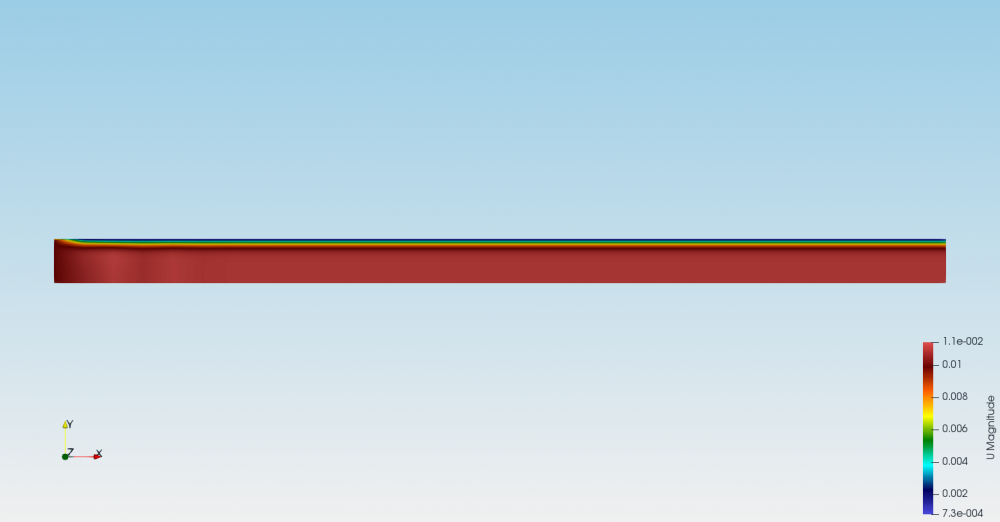
Di atas adalah kontur kecepatan aliran pada Channel Flow. Terlihat adanya gradasi kecepatan aliran mendekati tembok. Hal ini diakibatkan oleh kondisi No slip. Terlihat pula pada bagian awal aliran, tidak terlihatnya gradasi kecepatan yang sangat jelas. Dibagian ini, profil aliran mulai berkembang akibat baru mendapatkan gaya gesek dari tembok. Seiring berjalan mengikuti sumbu-x, gaya gesek semakin terlihat dan mengubah profil aliran yang awalnya uniform menjadi gradasi. Semakin menuju downstream, tidak terjadi perubahan profil aliran, maka profil aliran ini telah dikatakan sebagai fully developed.
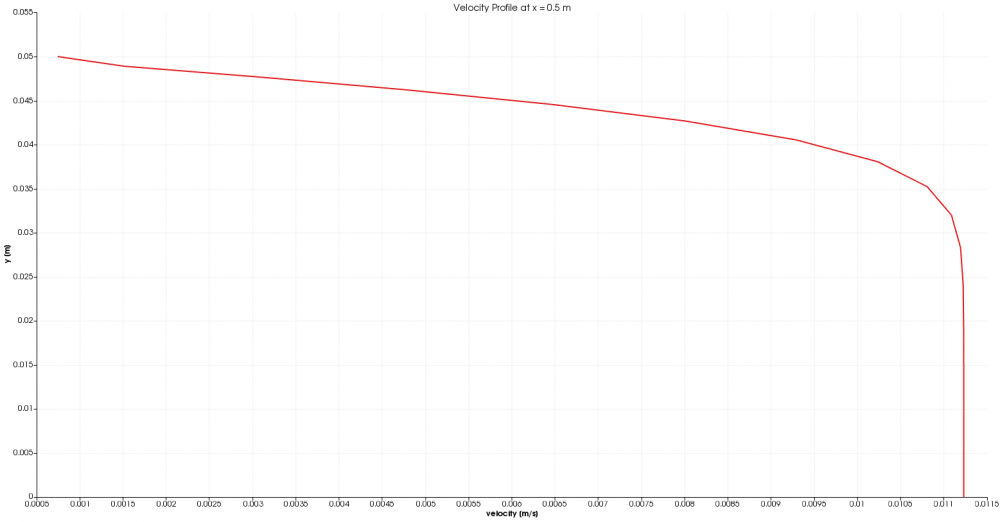
Di atas adalah plot dari profil aliran pada x = 0.5 m. Terlihat dengan jelas, mendekati y = 0.05 m (tembok), kecepatan aliran mendekati 0 m/s akibat bergesekan dengan tembok.