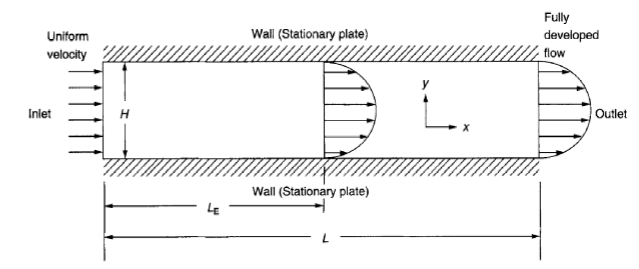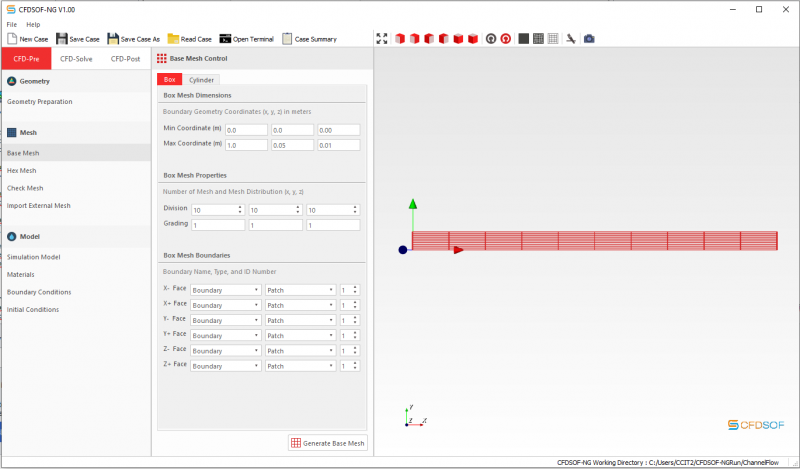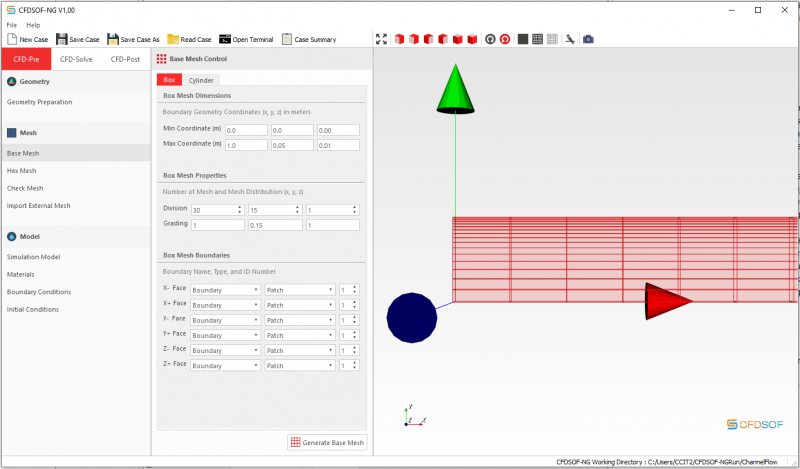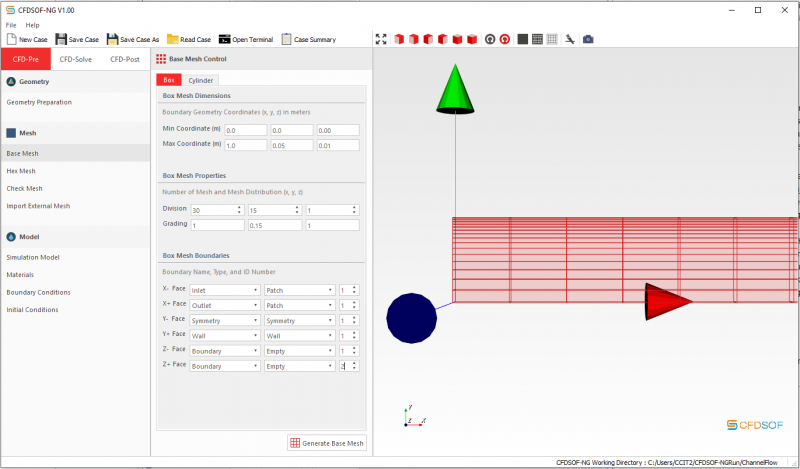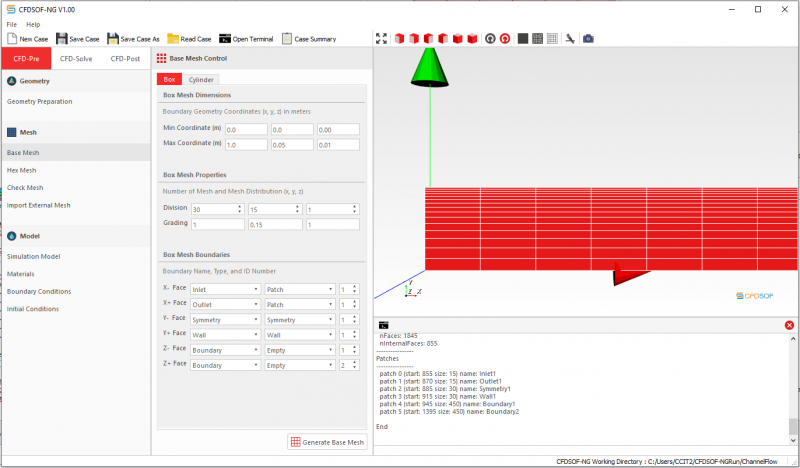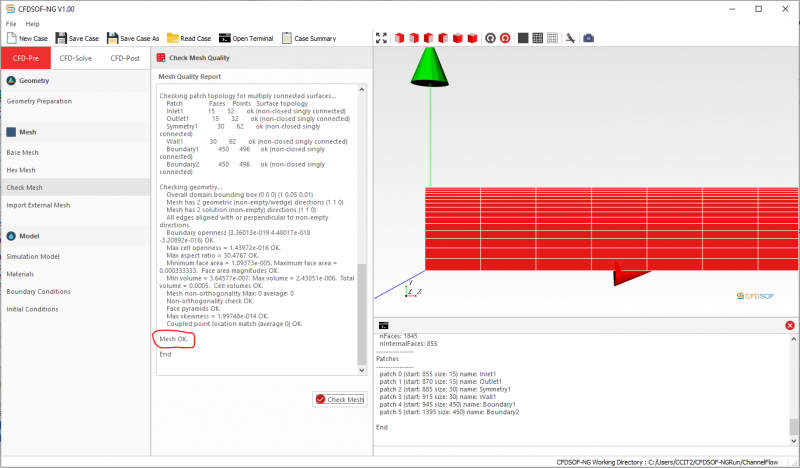Difference between revisions of "Tutorial CFDSOF-NG: Aliran Diantara 2 Pelat Sejajar"
Andiraarif (talk | contribs) (→Pre-Processing: Membuat Model CFD) |
|||
| Line 11: | Line 11: | ||
== Langkah Penyelesaian == | == Langkah Penyelesaian == | ||
| − | Berikut adalah langkah-langkah yang dilakukan untuk menyelesaikan masalah aliran di atas menggunakan aplikasi ''' | + | Berikut adalah langkah-langkah yang dilakukan untuk menyelesaikan masalah aliran di atas menggunakan aplikasi '''CFDSOF-NG'''. |
=== Membuat Direktori Kerja === | === Membuat Direktori Kerja === | ||
| Line 37: | Line 37: | ||
=== Pre-Processing: Membuat Model CFD === | === Pre-Processing: Membuat Model CFD === | ||
| − | Pada bagian ini akan dibuat model simulasi CFD yang terdiri atas pembuatan domain fluida, | + | Pada bagian ini akan dibuat model simulasi CFD yang terdiri atas pembuatan domain fluida, mesh, memasukkan kondisi batas dan kondisi awal. Sebelum itu, hal penting yang harus diketauhi adalah pemahaman mengenai masalah yang akan diselesaikan. Pemahaman yang didapat dari deskripsi masalah adalah sebagai berikut: |
1. Simulasi diasumsikan ''steady state'' dan dalam 2 Dimensi. | 1. Simulasi diasumsikan ''steady state'' dan dalam 2 Dimensi. | ||
2. Aliran udara adalah laminar. | 2. Aliran udara adalah laminar. | ||
| Line 50: | Line 50: | ||
|- | |- | ||
|3. Membentuk domain komputasi dan mengatur mesh | |3. Membentuk domain komputasi dan mengatur mesh | ||
| − | |<center>[[file:Aliran antara 2 pelat sejajar | + | |<center>[[file:Aliran antara 2 pelat sejajar-4.PNG|800px|Tampilan pengaturan pembuatan domain komputasi]]</center><br> |
| − | <center>[[file:Aliran antara 2 pelat sejajar - 5.PNG|800px|Tampilan pengaturan pembuatan mesh pada domain komputasi]]</center> | + | <center>[[file:Aliran antara 2 pelat sejajar-5.PNG|800px|Tampilan pengaturan pembuatan mesh pada domain komputasi]]</center> |
| | | | ||
'''Domain Komputasi'''<br> | '''Domain Komputasi'''<br> | ||
| Line 59: | Line 59: | ||
#Tekan ''Enter'' untuk melihat bentuk domain komputasi. | #Tekan ''Enter'' untuk melihat bentuk domain komputasi. | ||
Perlu diketahui, domain komputasi pada deskripsi masalah adalah dalam 2D, namun disini kita membuat domain komputasi dalam 3D karena '''CFDSOF-NG''' tidak dapat menyelesaikan masalah fluida dalam 2D. Hal ini bukan masalah besar. Pada langkah selanjutnnya akan ditunjukan bagaimana menghilangkan efek 3D pada simulasi ini. | Perlu diketahui, domain komputasi pada deskripsi masalah adalah dalam 2D, namun disini kita membuat domain komputasi dalam 3D karena '''CFDSOF-NG''' tidak dapat menyelesaikan masalah fluida dalam 2D. Hal ini bukan masalah besar. Pada langkah selanjutnnya akan ditunjukan bagaimana menghilangkan efek 3D pada simulasi ini. | ||
| − | + | <br><br> | |
'''Mesh'''<br> | '''Mesh'''<br> | ||
Pembuatan mesh dilakukan dengan mempertimbangkan kondisi ''no slip''. Untuk mengakomodir semua variasi kecepatan terhadap sumbu y, maka mesh di sekitar tembok perlu dirapatkan. Selanjutnya, mengatur bentuk mesh dilakukan dengan cara sebagai berikut: | Pembuatan mesh dilakukan dengan mempertimbangkan kondisi ''no slip''. Untuk mengakomodir semua variasi kecepatan terhadap sumbu y, maka mesh di sekitar tembok perlu dirapatkan. Selanjutnya, mengatur bentuk mesh dilakukan dengan cara sebagai berikut: | ||
| Line 65: | Line 65: | ||
#Ubah ''grading'' pada sumbu y menjadi 0.05. Hal ini akan membuat ukuran mesh berubah secara gradual dari sumbu-y maksimum menuju sumbu simetri. ''Grading'' ini adalah perbandingan ukuran mesh pada ujung sumbu-y maksimum dengan sumbu simetri. | #Ubah ''grading'' pada sumbu y menjadi 0.05. Hal ini akan membuat ukuran mesh berubah secara gradual dari sumbu-y maksimum menuju sumbu simetri. ''Grading'' ini adalah perbandingan ukuran mesh pada ujung sumbu-y maksimum dengan sumbu simetri. | ||
#Tekan ''enter'' untuk melihat hasil. | #Tekan ''enter'' untuk melihat hasil. | ||
| − | + | <br> | |
| − | |||
'''Tambahan'''<br> | '''Tambahan'''<br> | ||
Anda dapat memperbesar tampilan grafis menggunakan ''scroll'' pada ''mouse'' anda. | Anda dapat memperbesar tampilan grafis menggunakan ''scroll'' pada ''mouse'' anda. | ||
| Line 75: | Line 74: | ||
Setiap permukaan yang ada pada domain komputasi akan didefinisikan tipe ''boundary''-nya. Berikut data-data yang harus diisi pada ''Box Mesh Boundaries'':<br> | Setiap permukaan yang ada pada domain komputasi akan didefinisikan tipe ''boundary''-nya. Berikut data-data yang harus diisi pada ''Box Mesh Boundaries'':<br> | ||
format: [boundary face > boundary name > boundary patch > boundary id] | format: [boundary face > boundary name > boundary patch > boundary id] | ||
| − | *x- face > inlet > patch > | + | *x- face > inlet > patch > 1 |
| − | *x+ face > outlet > patch > | + | *x+ face > outlet > patch > 1 |
| − | *y- face > symmetry > symmetry > | + | *y- face > symmetry > symmetry > 1 |
| − | *y+ face > wall > wall > | + | *y+ face > wall > wall > 1 |
| − | *z- face > boundary > empty > | + | *z- face > boundary > empty > 1 |
| − | *z+ face > boundary > empty > | + | *z+ face > boundary > empty > 2 |
| + | |- | ||
| + | |5. ''Generate Mesh'' | ||
| + | |<center>[[file:Aliran antara 2 pelat sejajar - 7.PNG|800px]]</center><br> | ||
| + | <center>[[file:Aliran antara 2 pelat sejajar - 8.PNG|800px]]</center> | ||
| + | | | ||
| + | '''Generate Base Mesh''' | ||
| + | *klik tombol ''Generate Base Mesh''. | ||
| + | *Akan muncul terminal setelah anda klik tombol tersebut. Terminal tersebut akan menuliskan log pembuatan mesh. Apabila mesh telah rampung dibuat, maka akan ada notifikasi pada bagian kanan status bar dan tampilan grafis dari domain komputasi berubah. | ||
| + | <br><br> | ||
| + | '''Check Mesh'''<br> | ||
| + | Sebelum memulai simulasi, pastikan mesh yang telah dibuat telah memenuhi kualitas mesh dari CFDSOF-NG. Berikut adalah langkah-langkahnya: | ||
| + | *Klik kolom ''Check Mesh'' | ||
| + | *Klik tombol ''Check Mesh'' | ||
| + | *''Mesh OK'' muncul pada display, artinya mesh telah memenuhi kualitas yang dibutuhkan dan siap untuk digunakan. | ||
| + | |- | ||
| + | |5. ''Generate Mesh'' | ||
| + | |<center>[[file:Aliran antara 2 pelat sejajar - 7.PNG|800px]]</center><br> | ||
| + | <center>[[file:Aliran antara 2 pelat sejajar - 8.PNG|800px]]</center> | ||
| + | | | ||
| + | '''Generate Base Mesh''' | ||
| + | *klik tombol ''Generate Base Mesh''. | ||
| + | *Akan muncul terminal setelah anda klik tombol tersebut. Terminal tersebut akan menuliskan log pembuatan mesh. Apabila mesh telah rampung dibuat, maka akan ada notifikasi pada bagian kanan status bar dan tampilan grafis dari domain komputasi berubah. | ||
| + | <br><br> | ||
| + | '''Check Mesh'''<br> | ||
| + | Sebelum memulai simulasi, pastikan mesh yang telah dibuat telah memenuhi kualitas mesh dari CFDSOF-NG. Berikut adalah langkah-langkahnya: | ||
| + | *Klik kolom ''Check Mesh'' | ||
| + | *Klik tombol ''Check Mesh'' | ||
| + | *''Mesh OK'' muncul pada display, artinya mesh telah memenuhi kualitas yang dibutuhkan dan siap untuk digunakan. | ||
| + | |||
| + | |||
|} | |} | ||
Revision as of 19:09, 7 February 2019
Contents
Deskripsi Masalah
Aliran diantara 2 pelat sejajar biasa disebut dengan channel flow. Diberikan kasus CFD 2D pada aliran laminar pada sebuah channel flow untuk dicari kondisi fisik aliran tersebut. Berikut adalah dimensi dari channel flow:
- Tinggi, H = 0,1 m
- Panjang, L = 1 m
Menggunakan simulasi CFD, carilah perkembangan profil kecepatan aliran yang terjadi di dalam channel untuk kondisi fluida dan aliran berikut:
- Massa jenis udara = 1.2 kg/m3
- Dynamic viscosity = 1e-5 kg/ms
- Kecepatan inlet = 0.01 m/s
Langkah Penyelesaian
Berikut adalah langkah-langkah yang dilakukan untuk menyelesaikan masalah aliran di atas menggunakan aplikasi CFDSOF-NG.
Membuat Direktori Kerja
CFDSOF-NG menyimpan semua hasil kerja dan perhitungan dalam satu direktori/folder. Sebelum mulai menyelesaikan kasus CFD dengan CFDSOF-NG, silahkan membuat direktori/folder kerja terlebih dulu.
| Langkah | Tampilan | Uraian dan Catatan |
|---|---|---|
| 1. Membuka program CFDSOF-NG | |
|
| 2. Membuat case baru | 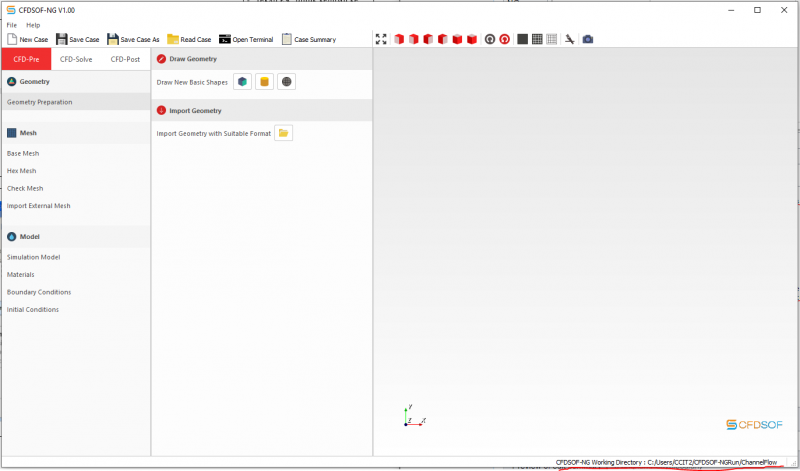 |
|
Pre-Processing: Membuat Model CFD
Pada bagian ini akan dibuat model simulasi CFD yang terdiri atas pembuatan domain fluida, mesh, memasukkan kondisi batas dan kondisi awal. Sebelum itu, hal penting yang harus diketauhi adalah pemahaman mengenai masalah yang akan diselesaikan. Pemahaman yang didapat dari deskripsi masalah adalah sebagai berikut:
1. Simulasi diasumsikan steady state dan dalam 2 Dimensi. 2. Aliran udara adalah laminar. 3. Pembatas channel berupa wall/tembok. Secara fisik, hal ini mengakibatkan kecepatan aliran udara di tembok adalah 0 m/s dan bertambah secara gradual seiring menjauhi tembok. Hal ini adalah efek dari No Slip Condition. 4. Bentuk channel adalah simetri terhadap sumbu y. Dengan hal ini, domain komputasi dapat diperkecil akibat geometri yang simetri ini.