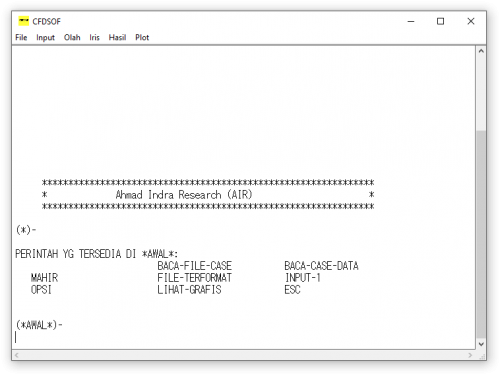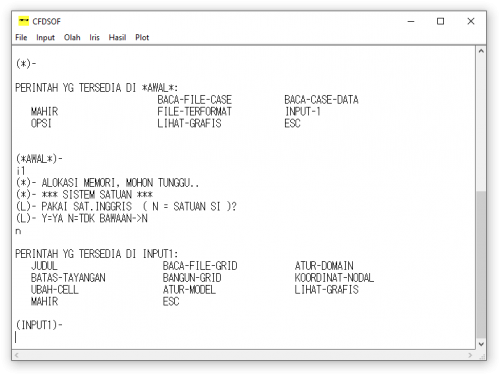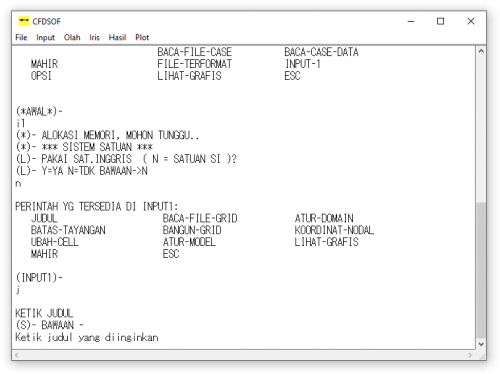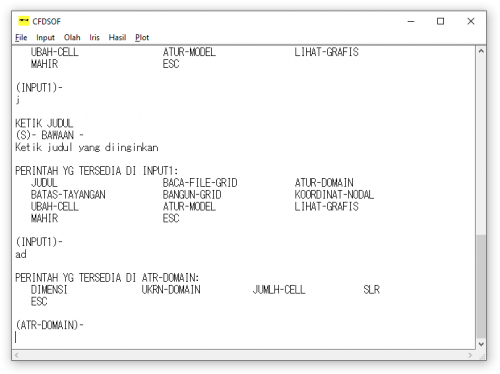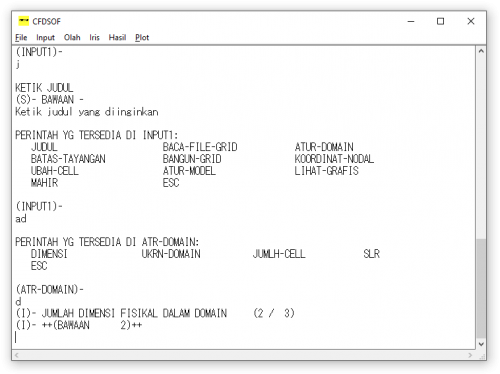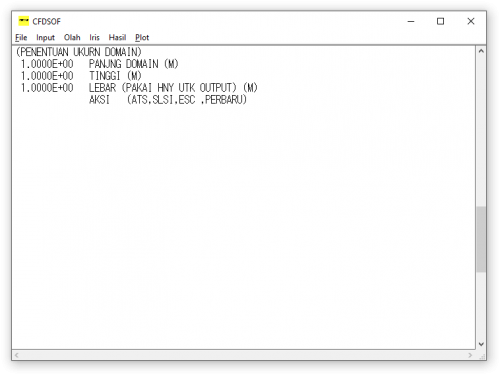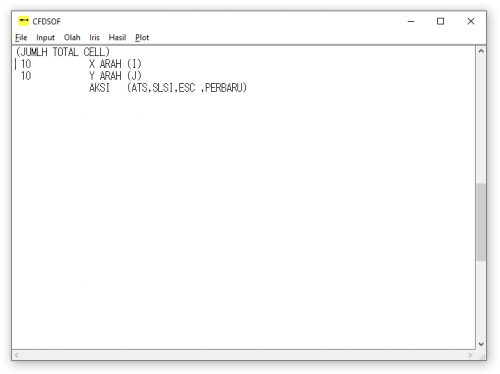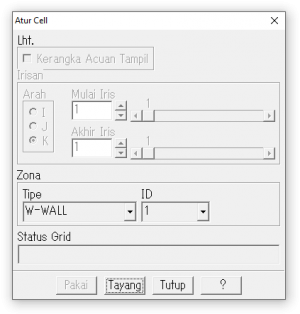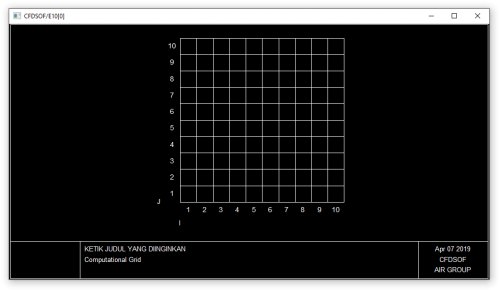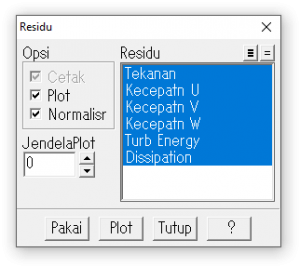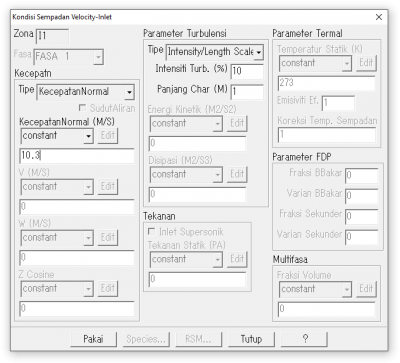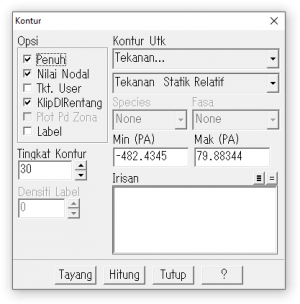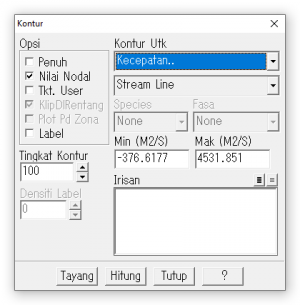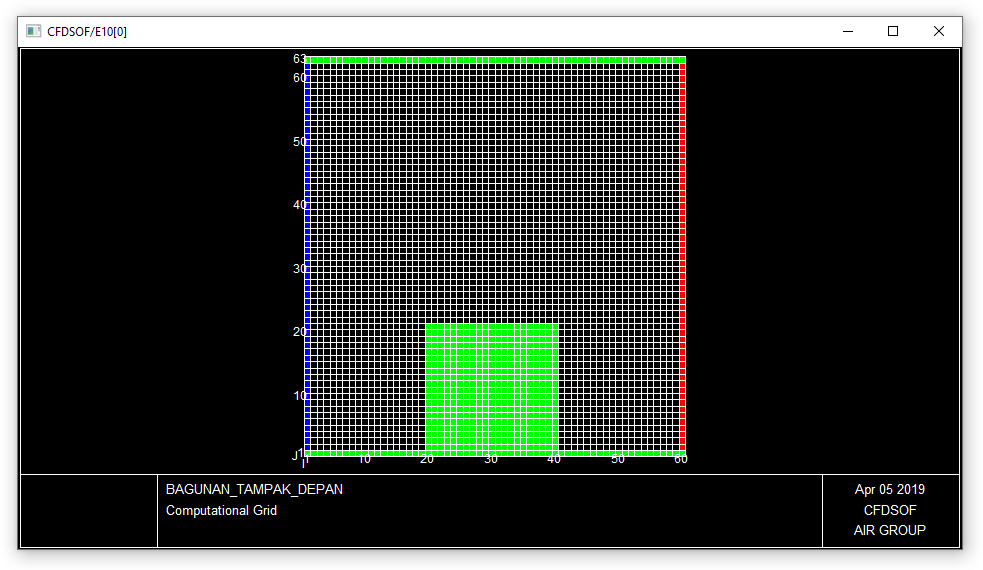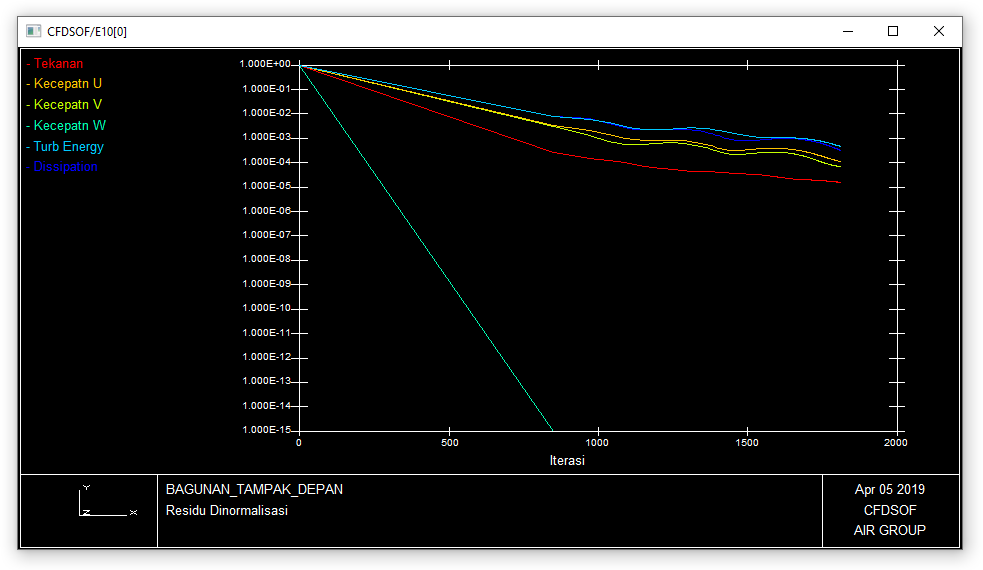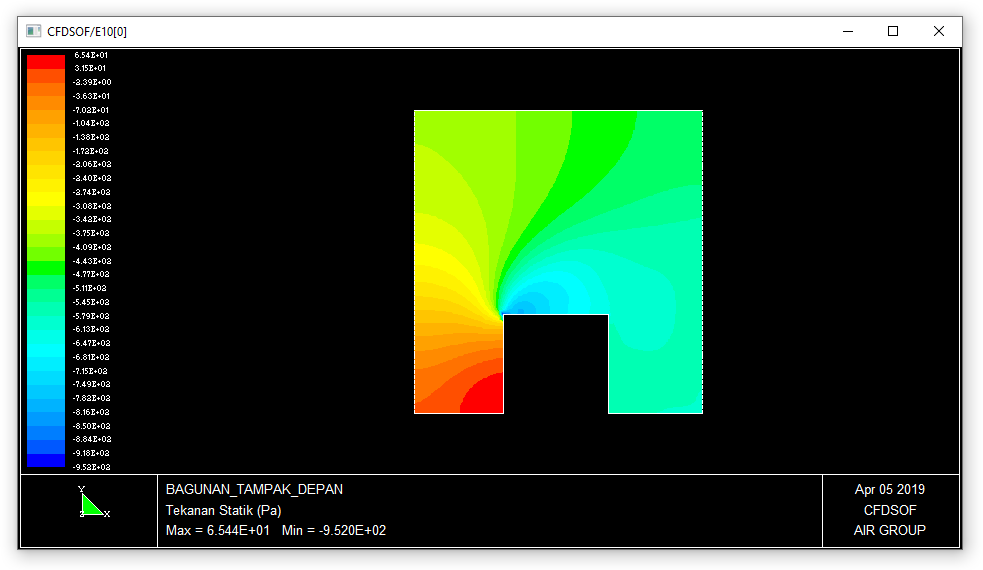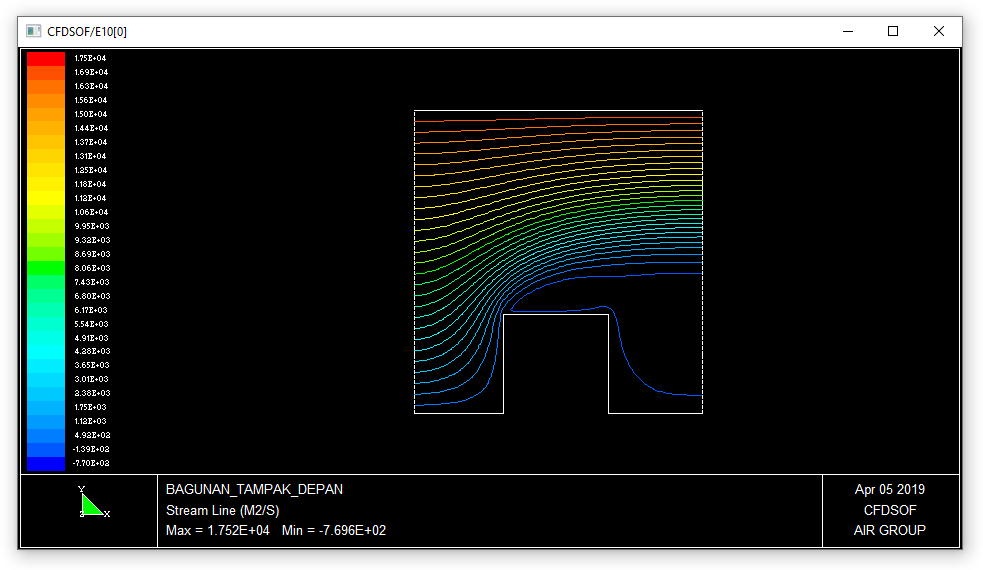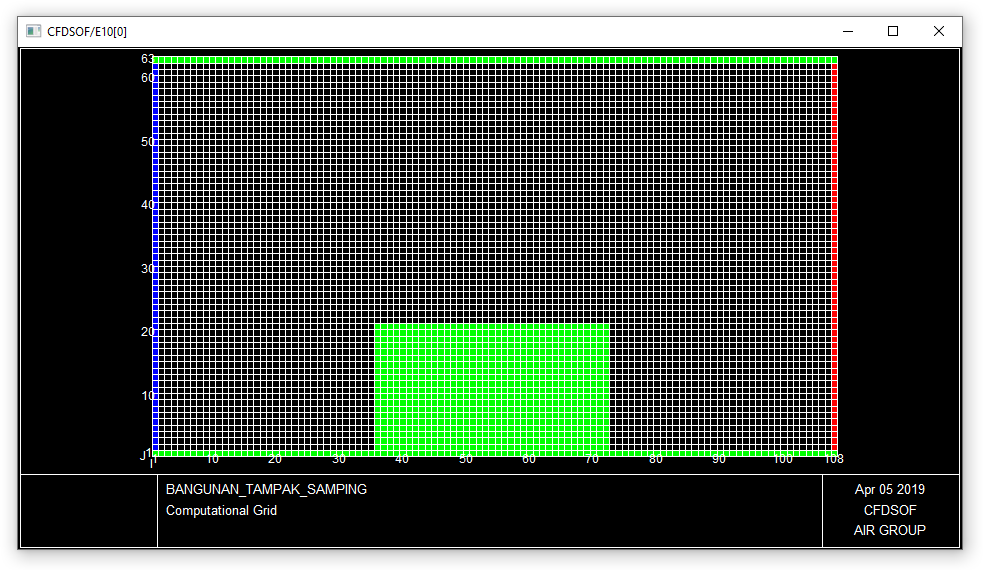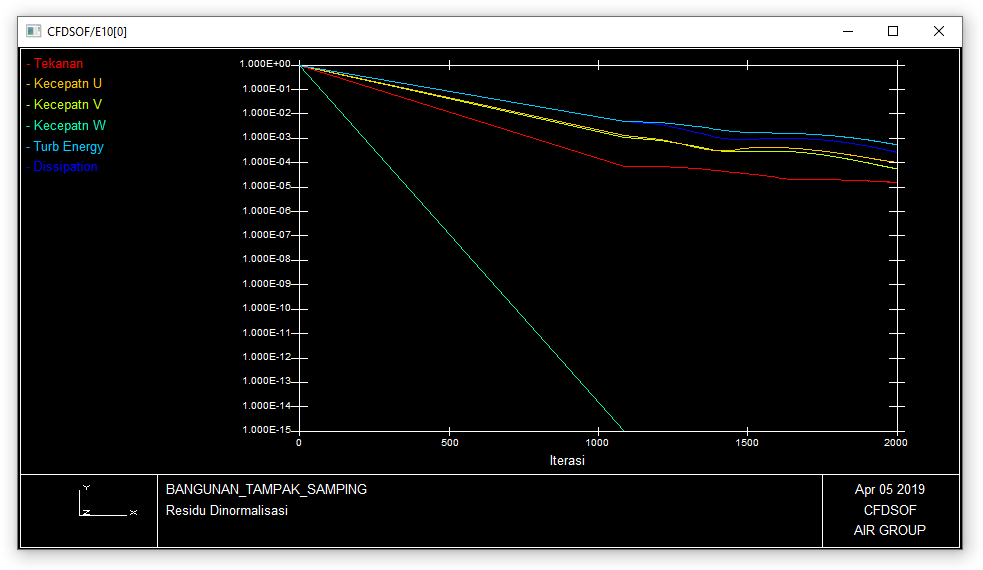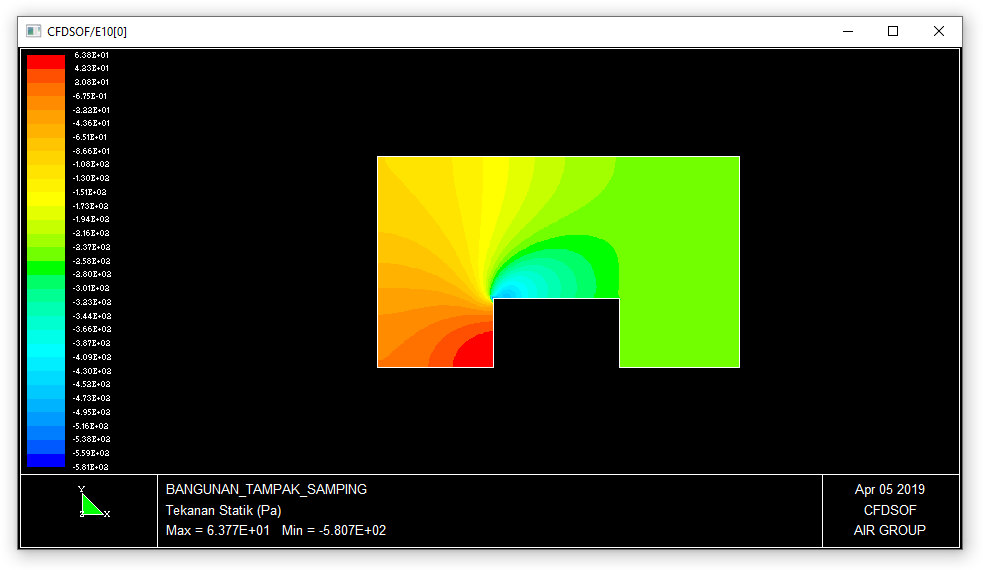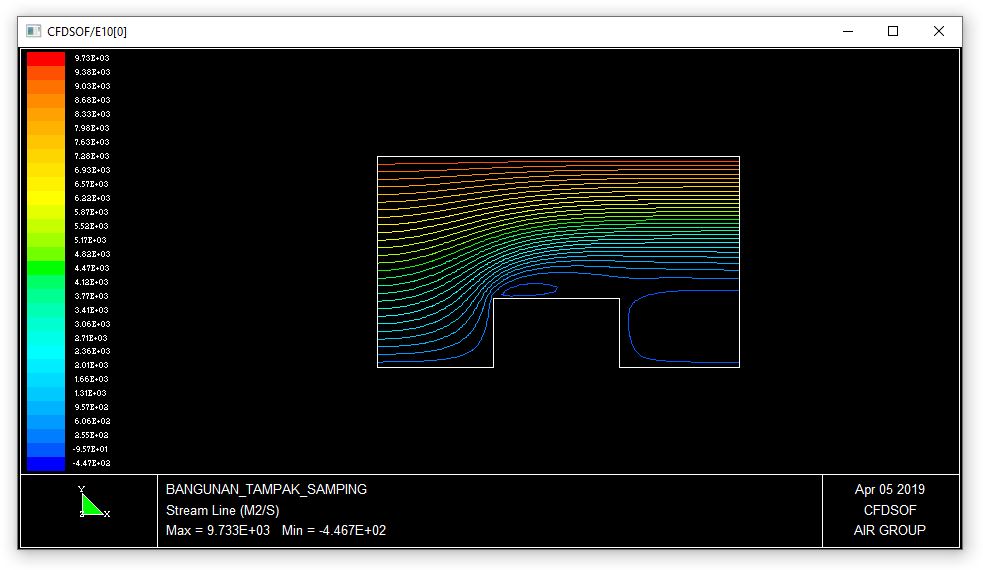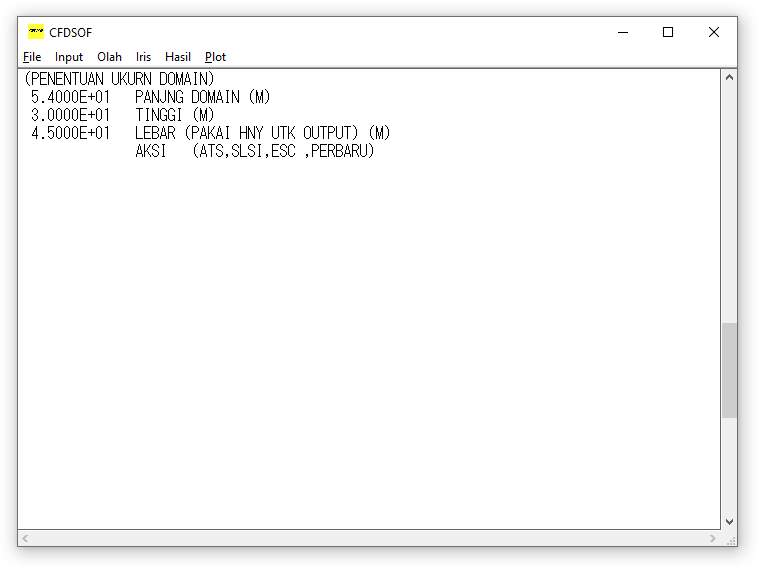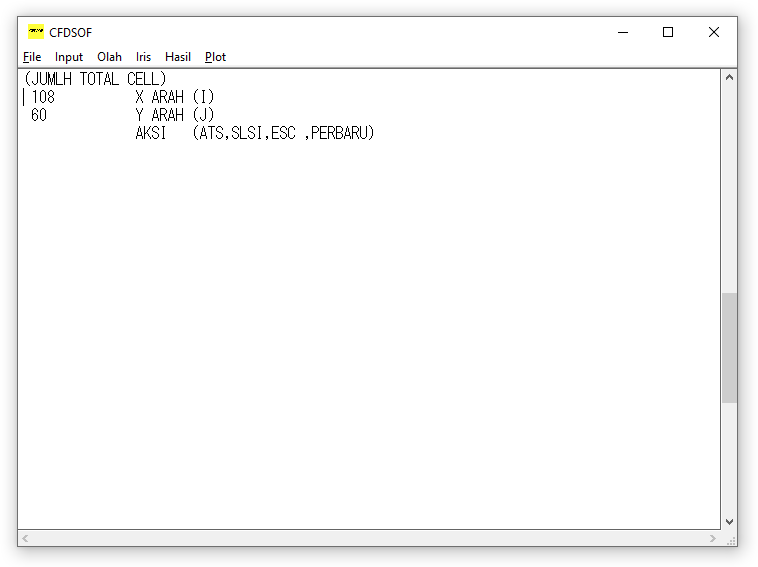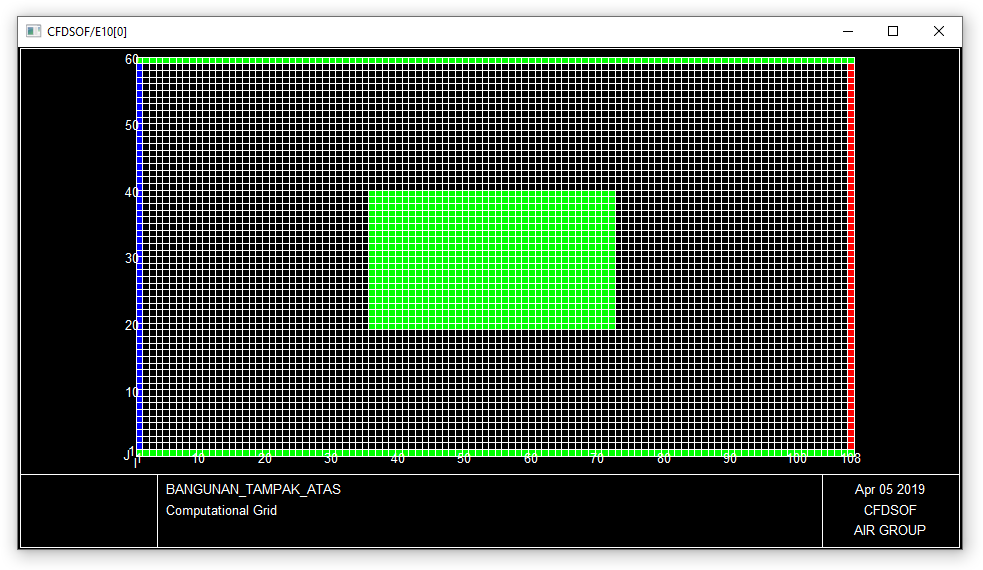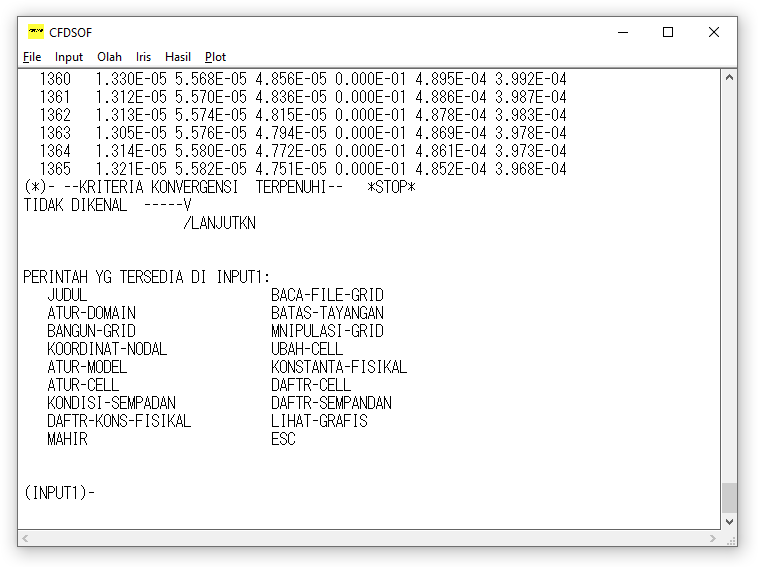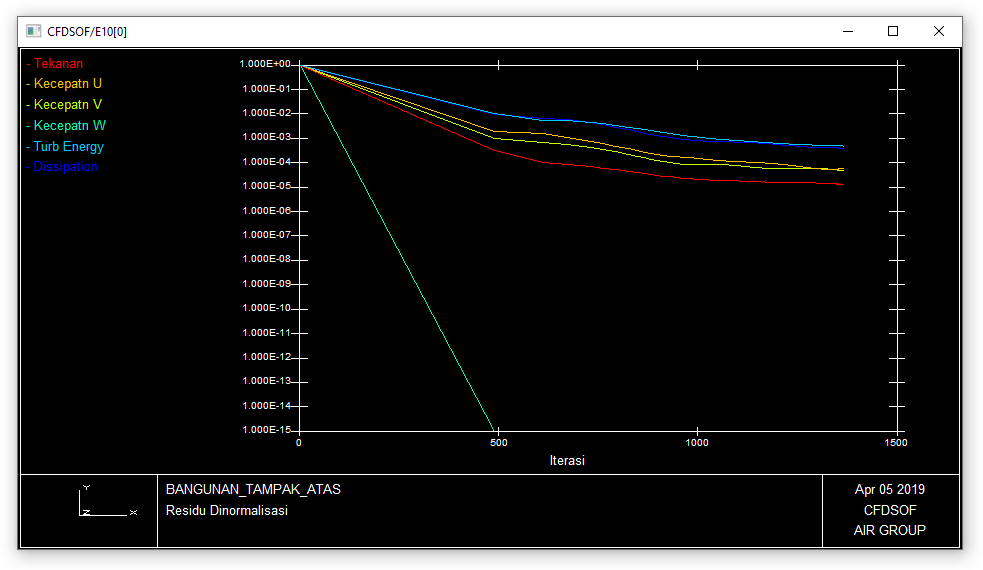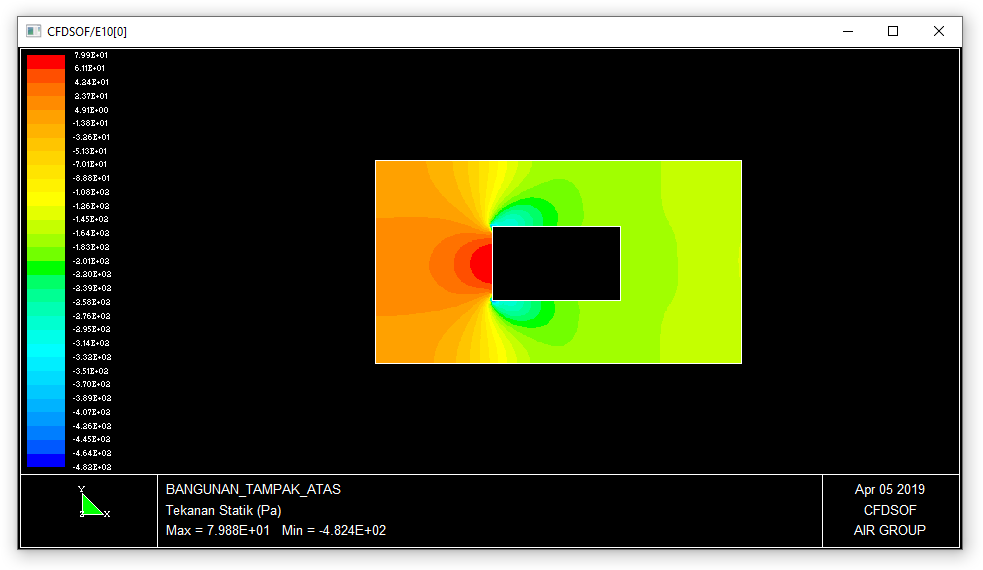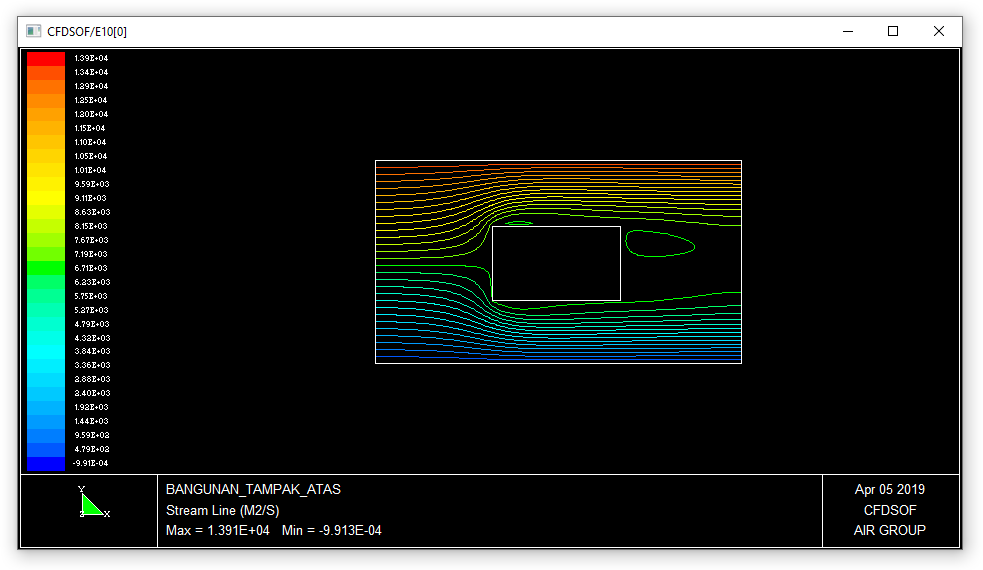Difference between revisions of "Analisis Bangunan Terhadap Angin - Ismail"
Ismailbagus (talk | contribs) |
Ismailbagus (talk | contribs) |
||
| Line 1: | Line 1: | ||
<div style="text-align: justify;"> | <div style="text-align: justify;"> | ||
===Pembukaan=== | ===Pembukaan=== | ||
| − | Mengetahui fenomena aerodinamika pada bangunan menjadi hal penting karena angin sendiri memiliki beban yang dapat mengganggu kestabilan bangunan, terutama bila bangunan tersebut cukup tinggi. Ketika kecepatan angin kencang, bangunan dapat roboh karena tidak kuat untuk menahan beban yang diberikan oleh angin. Sehingga beban angin yang kearah horizontal perlu dimasukkan ke dalam analisis struktur bangunan agar bangunan lebih aman untuk dihuni. Untuk menganalisis bangunan, akan digunakan software CFDSOF yang berfungsi untuk mengetahui bagaimana kondisi angin pada saat bertubrukan dengan bangunan. | + | Mengetahui fenomena aerodinamika pada bangunan menjadi hal penting karena angin sendiri memiliki beban yang dapat mengganggu kestabilan bangunan, terutama bila bangunan tersebut cukup tinggi. Ketika kecepatan angin kencang, bangunan dapat roboh karena tidak kuat untuk menahan beban yang diberikan oleh angin. Sehingga beban angin yang kearah horizontal perlu dimasukkan ke dalam analisis struktur bangunan agar bangunan lebih aman untuk dihuni. Untuk menganalisis bangunan, akan digunakan software CFDSOF yang berfungsi untuk mengetahui bagaimana kondisi angin pada saat bertubrukan dengan bangunan. Pada analisis yang akan dilakukan dalam tugas ini, analisis akan dilakukan dalam 3 sisi, yaitu tampak depan, tampak samping, dan tampak atas. Masing-masing tampak dilakukan untuk mengetahui keadaan dari streamline angin tersebut dari berbagai sisi. |
===Settingan CFDSOF=== | ===Settingan CFDSOF=== | ||
| Line 31: | Line 31: | ||
<div style="text-align: center;">Gambar 7. Tampilan JMLH-CELL</div> | <div style="text-align: center;">Gambar 7. Tampilan JMLH-CELL</div> | ||
| − | Buka tampilan cell, dengan masuk ke "Input > Cell.." kemudian pilih "Tayang." Nanti akan muncul tampilan seperti pada gambar 9, dan kemudian membuat sistem dengan mengklik salah satu cell (atau mendrag cell) dan dalam tampilan gambar 8 pilih tipe apa dan kemudian klik "Pakai." | + | Buka tampilan cell, dengan masuk ke "Input > Cell..." kemudian pilih "Tayang." Nanti akan muncul tampilan seperti pada gambar 9, dan kemudian membuat sistem dengan mengklik salah satu cell (atau mendrag cell) dan dalam tampilan gambar 8 pilih tipe apa dan kemudian klik "Pakai." |
[[File:Fl447_2019-04-07_15-19-04.png|center|300px]] | [[File:Fl447_2019-04-07_15-19-04.png|center|300px]] | ||
<div style="text-align: center;">Gambar 8. Tampilan Atur Cell</div> | <div style="text-align: center;">Gambar 8. Tampilan Atur Cell</div> | ||
[[File:Fl447_2019-04-07_15-18-17.png|center|500px]] | [[File:Fl447_2019-04-07_15-18-17.png|center|500px]] | ||
| − | <div style="text-align: center;">Gambar 9. Tampilan | + | <div style="text-align: center;">Gambar 9. Tampilan Cell yang Akan Digunakan untuk Menganalisis Bangunan</div> |
| − | Adapun pengaturan-pengaturan yang akan | + | |
| + | Adapun pengaturan-pengaturan tambahan yang diset sama rata pada semua analisis yang akan dilakukan adalah | ||
*Residu | *Residu | ||
| − | Cara | + | Cara menyetting residu adalah cukup membuka "Olah > Amatan > Residu" kemudian akan muncul seperti gambar 10. Pada subkategori "Opsi" centang semua opsi. |
| − | [[File:Fl447_2019-04-05_14-17-10.png]] | + | [[File:Fl447_2019-04-05_14-17-10.png|center|300px]] |
| − | + | <div style="text-align: center;">Gambar 10. Tampilan residu</div> | |
| − | |||
| − | |||
| − | Kecepatan Angin | + | *Kecepatan Angin |
| − | [[File:Fl447_2019-04-05_16-46-19.png|center| | + | Kecepatan angin yang akan digunakan adalah 10.3 m/s. Untuk mengatur kecepatan angin, cukup untuk membuka "Input > KS..." dan dalam subkategori "zona" pilih input kemudian dengan tipe inlet "velocity-inlet" klik "Set..." setelah itu akan muncul tampilan seperti gambar 11. |
| + | [[File:Fl447_2019-04-05_16-46-19.png|center|400px]] | ||
| + | <div style="text-align: center;">Gambar 11. Tampilan pengaturan kecepatan angin</div> | ||
| − | Kontur untuk tekanan: | + | *Kontur untuk tekanan: |
| − | [[File:Fl447_2019-04-05_16-47-40.png|center| | + | Setelah iterasi dijalankan, kemudian pilih "Hasil > Input..." kemudian akan muncul tampilan seperti gambar 12. Pada subkategori "Kontur Utk" pilih "Tekanan" dan pada subkategori "Opsi," centang "Penuh." |
| + | [[File:Fl447_2019-04-05_16-47-40.png|center|300px]] | ||
| − | Kontur untuk kecepatan angin: | + | *Kontur untuk kecepatan angin: |
| − | [[File:Fl447_2019-04-05_14-26-37.png|center| | + | Sama dengan kontur untuk tekanan, tetapi pada subkategori "Opsi," "Penuh" tidak perlu dicentang. |
| + | [[File:Fl447_2019-04-05_14-26-37.png|center|300px]] | ||
Revision as of 15:37, 7 April 2019
Pembukaan
Mengetahui fenomena aerodinamika pada bangunan menjadi hal penting karena angin sendiri memiliki beban yang dapat mengganggu kestabilan bangunan, terutama bila bangunan tersebut cukup tinggi. Ketika kecepatan angin kencang, bangunan dapat roboh karena tidak kuat untuk menahan beban yang diberikan oleh angin. Sehingga beban angin yang kearah horizontal perlu dimasukkan ke dalam analisis struktur bangunan agar bangunan lebih aman untuk dihuni. Untuk menganalisis bangunan, akan digunakan software CFDSOF yang berfungsi untuk mengetahui bagaimana kondisi angin pada saat bertubrukan dengan bangunan. Pada analisis yang akan dilakukan dalam tugas ini, analisis akan dilakukan dalam 3 sisi, yaitu tampak depan, tampak samping, dan tampak atas. Masing-masing tampak dilakukan untuk mengetahui keadaan dari streamline angin tersebut dari berbagai sisi.
Settingan CFDSOF
CFDSOF merupakan software CFD (computational fluid dynamic/komputasi dinamika fluida) yang dibuat oleh Dr. Ahmad Indra yang juga merupakan dosen Teknik Mesin Universitas Indonesia.
Sebelum digunakan, file cfdsof.exe perlu diekslusi dulu dalam antivirus supaya mencegah terjadinya 'false-positive' yang menyebabkan file cfdsof.exe terhapus dari folder. Setelah itu klik cfdsof dan akan muncul tampilan muka seperti gambar di bawah berikut
Setelah itu, untuk memulai analisis pilih INPUT1 dengan cukup mengetik "i1" pada software tersebut. Pada Input-1, ketik "j" untuk menulis judul analisis yang ingin digunakan.
Setelah itu baru kita masukkan data apa yang akan kita gunakan untuk menganalisis. Data-data yang akan kita gunakan dapat diinput dalam "ATUR-DOMAIN" dan untuk mengaksesnya cukup hanya mengetik "ad" dan akan muncul tampilan perintah yang dapat kita lakukan. Ketik "d" untuk mengatur dimensi yang akan kita pakai. Ada 2 jenis dimensi yang dapat kita gunakan, yaitu 2 dimensi atau 3 dimensi. Akan tetapi yang digunakan dalam analisis bangunan ini adalah 2 dimensi, sehingga ketik "2" untuk memilih 2 dimensi.
Selanjutnya, pilih "UKRN-DOMAIN" untuk mengatur ukuran dari domain yang akan kita pakai untuk analisis. Cara mengakses perintah "UKRN-DOMAIN" hanya cukup untuk mengetik "ud" saja kemudian ketik "n" untuk koordinat kartesian. Rule of thumb untuk menentukan berapa panjang dan lebar domain biasanya dapat ditentukan dengan mengalikan panjang benda yang akan dianalisis dengan 3. Akhiri inputan UKRN-DOMAIN dengan mengetik "slsi." Untuk mengatur ukuran cell, kita dapat mengetik "jc" untuk mengakses tampilan "JMLH-CELL." Seperti dengan yang sebelumnya, akhiri inputannya dengan "slsi."
Buka tampilan cell, dengan masuk ke "Input > Cell..." kemudian pilih "Tayang." Nanti akan muncul tampilan seperti pada gambar 9, dan kemudian membuat sistem dengan mengklik salah satu cell (atau mendrag cell) dan dalam tampilan gambar 8 pilih tipe apa dan kemudian klik "Pakai."
Adapun pengaturan-pengaturan tambahan yang diset sama rata pada semua analisis yang akan dilakukan adalah
- Residu
Cara menyetting residu adalah cukup membuka "Olah > Amatan > Residu" kemudian akan muncul seperti gambar 10. Pada subkategori "Opsi" centang semua opsi.
- Kecepatan Angin
Kecepatan angin yang akan digunakan adalah 10.3 m/s. Untuk mengatur kecepatan angin, cukup untuk membuka "Input > KS..." dan dalam subkategori "zona" pilih input kemudian dengan tipe inlet "velocity-inlet" klik "Set..." setelah itu akan muncul tampilan seperti gambar 11.
- Kontur untuk tekanan:
Setelah iterasi dijalankan, kemudian pilih "Hasil > Input..." kemudian akan muncul tampilan seperti gambar 12. Pada subkategori "Kontur Utk" pilih "Tekanan" dan pada subkategori "Opsi," centang "Penuh."
- Kontur untuk kecepatan angin:
Sama dengan kontur untuk tekanan, tetapi pada subkategori "Opsi," "Penuh" tidak perlu dicentang.
Tampak Depan
Tampak Samping
Tampak Atas