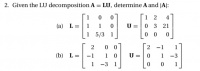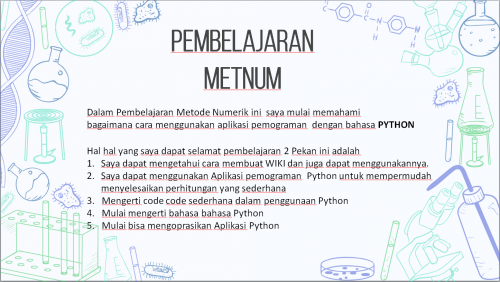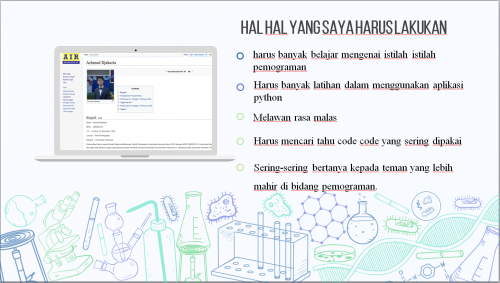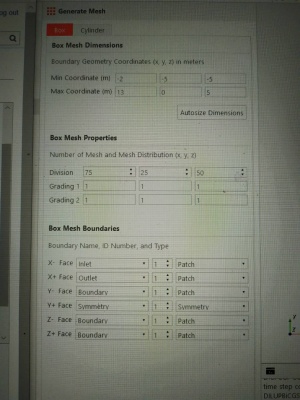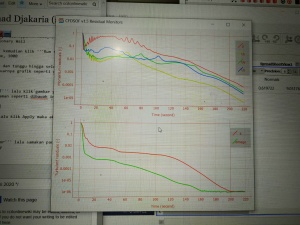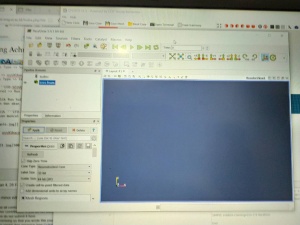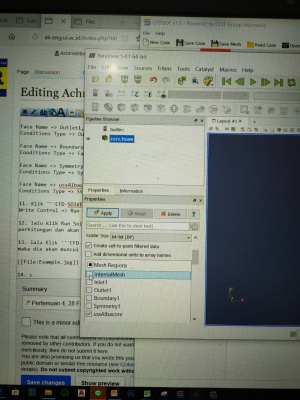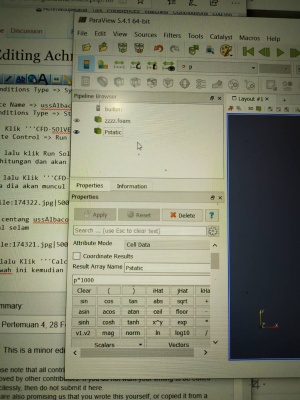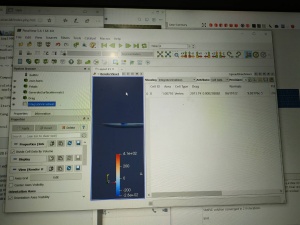Difference between revisions of "Achmad Djakaria"
(→Pertemuan 4, 28 Februari 2020) |
(→Pertemuan 4, 28 Februari 2020) |
||
| Line 94: | Line 94: | ||
Ubah '''Box Mesh Boundaries''' seperti pada gambar dibawah ini | Ubah '''Box Mesh Boundaries''' seperti pada gambar dibawah ini | ||
| − | [[File:174304.jpg| | + | [[File:174304.jpg|300px]] |
5. Kemudian klik '''Generate Mesh''' lalu ubah Output Format menjadi Binary | 5. Kemudian klik '''Generate Mesh''' lalu ubah Output Format menjadi Binary | ||
| Line 124: | Line 124: | ||
12. lalu klik Run Solver dan tunggu hingga selesai perhitungan dan akan keluarnya grafik seperti dibawah ini | 12. lalu klik Run Solver dan tunggu hingga selesai perhitungan dan akan keluarnya grafik seperti dibawah ini | ||
| − | [[File:174326.jpg| | + | [[File:174326.jpg|300px]] |
13. lalu Klik '''CFD-POST''' lalu klik gambar yang 3 warna maka dia akan muncul halaman seperti dibawah ini | 13. lalu Klik '''CFD-POST''' lalu klik gambar yang 3 warna maka dia akan muncul halaman seperti dibawah ini | ||
| − | [[File:174322.jpg| | + | [[File:174322.jpg|300px]] |
14. centang ussAlbacore lalu klik Apply maka akan muncul kapal selam | 14. centang ussAlbacore lalu klik Apply maka akan muncul kapal selam | ||
| − | [[File:174321.jpg| | + | [[File:174321.jpg|300px]] |
15. lalu Klik '''Calculator''' lalu samakan pada gambar dibawah ini kemudian apply | 15. lalu Klik '''Calculator''' lalu samakan pada gambar dibawah ini kemudian apply | ||
| − | [[File:174323.jpg| | + | [[File:174323.jpg|300px]] |
16. Klik Filters => Alphabetical => Generates Surface Normals | 16. Klik Filters => Alphabetical => Generates Surface Normals | ||
| Line 144: | Line 144: | ||
18. Klik '''calculator''' kemudian samakan pada gambar dibawah ini dan apply | 18. Klik '''calculator''' kemudian samakan pada gambar dibawah ini dan apply | ||
| − | [[File:174323.jpg| | + | [[File:174323.jpg|300px]] |
19. lalu klik Filters => Alphabetical => Integrate Variable | 19. lalu klik Filters => Alphabetical => Integrate Variable | ||
| Line 152: | Line 152: | ||
21. lalu akan muncul tabel seperti ini | 21. lalu akan muncul tabel seperti ini | ||
| − | [[File:174325.jpg| | + | [[File:174325.jpg|300px]] |
[[Tugas PPT Hasil Asistensi 2]] | [[Tugas PPT Hasil Asistensi 2]] | ||
Revision as of 23:13, 5 March 2020
" Assalamualaikum Wr. WB. "
Contents
Biografi
Nama : Achmad Djakaria
NPM : 1806202475
TTL : Cirebon, 01 November 1999
Jurusan : Teknik Perkapalan
Kampus : Universitas Indonesia
Perkenalkan Nama saya Achmad Djakaria Mahasiswa Teknik Perkapalan Universitas Indonesia tahun 2018 dengan NPM 1806202475. Universitas Indonesia merupakan salah satu kampus terbaik di Indonesia dan salah satu kampus impian yang akhirnya impian tersebut terwujud bisa kuliah di Universitas Indonesia ini. sekarang sudah memasuki semester 4 di prodi teknik perkapalan, disinilah pembelajaran seputar perkapalan sudah mulai terasa
Pengalaman Programming
Menjadi seorang IT merupakan salah satu cita cita saya pada saat kecil pada saat SD saya sudah mulai belajar bagaimana menggunakan Programming data seperti Ms.word dan juga Excel kemudian pembelajaran itu dilanjut pada saat SMP kita Belajar bagaimana Menggunakan Ms.word kembali dan juga belajar bagaimana cara membuat blogspot namun ilmu itupun masih belum seberapa. kemudian dilanjut belajar pada saat SMA yaitu mulai membuat animasi bergerak yang sederhana. lalu pada saat kuliah pun belajar mulai mempelajari hal baru mengenai aplikasi AutoCad, Maxsurf, dan juga inventor untuk mempermudah pekerjaan perkuliahan dan juga akan bermanfaat di masa kedepannya.
Pertemuan 01, tanggal 7 Februari 2020
pada pertemuan pertama ini yang dilaksanakan pada tanggal 7 Februari 2020. kami diajarkan oleh bapak dr. Ir Ahmad Indra Siswantara bagaimana cara membuat akun wiki di website air.eng.ui.ac.id disini lah kita diajarkan bagaimana cara membuat dan juga menjalankan serta menjadi salah satu media pembelajaran baru melalui website ini. di hari pertama ini kita sudah belajar mengenai bagaimana cara menguploud foto dan juga membuat sebuah suatu tulisan di website tersebut terutama di akun website kita masing masing. disitulah kita mulai membuat biografi dan juga pengalaman pemograman sebelumnya. setelah itu kita juga mendapatkan tugas yaitu menyelesaikan soal tentang formula F(x) yang nantinya kita akan selesaikan dengan cara manual dan juga melalui komputer (aplikasi).
Tugas Hari ke 1
Pertemuan 02, tanggal 14 Februari 2020
Ilmu metode Ilmiah ini dapat di ibaratkan seperti jari kelingking yang dicelupkan kedalam lautan, pada saat kita mengangkat jari kita keatas tetesan air itu merupakan ilmu yang ada di dunia namun lautan yang kita celupkan itu merupakan ilmu yang dimiliki oleh sang pencipta kita. disinilah kita dapat sadari bahwa ilmu kita itu tidak ada apa apanya, oleh karena itu kita harus selalu bersyukur dan semangat dalam mencari ilmu.
pada pertemuan kedua ini kita memulai dengan membaca suatu buku Metode Numerik yaitu Python 3
disinilah kita memulai mengkaji daftar isi dari buku tersebut dan menemukan ketertarikan kita pada suatu bab tertentu lalu jika kita sudah menemukan bab yang kita tertariki dan kita mulai mencari soalnya. disinilah saya mulai tertarik di bab 2 yaitu " SYSTEMS OF LINEAR ALGEBRAIC EQUATIONS " disinilah saya mulai tertarik pada soal di problem set 2.1 pada nomer 2
soal ini diambil dari buku Numerical Methods In Engineering with Python 3 yang ditulis oleh Jaan Kiusalaas
Tugas 2
Tugas 02 Initial Value Problem
Power Point Proses Pembelajaran Metode Numerik
selama 2 pekan kita telah belajar mata kuliah Metode Numerik, dan disini saya akan menampilkan sebuah power point mengenai proses pembelajaran Metode Numerik
Pertemuan 03, 21 Februari 2020
pada pertemuan ketiga kita belajar mengenai permodelan. dimana pada suatu permodelan fenomena maka fenomena tersebut tidak akan menyamai dengan fenomena yang actualnya dimana pada saat kita menghitung permasalahan dari suatu fenomena maka akan fenomena tersebut akan memiliki nilai error atau berbedanya nilai fenomena pada soal dengan fenomena pada actualnya.
disini kita membahas salah satu contoh mengenai pegas, dimana suatu pegas akan mengalami osilasi, dimana osilasi adalah variasi periodik terhadap waktu dari suatu hasil pengukuran. pada pegas kita mengetahui bahwa rumus dari Pegas adalah F = K dX dan kita juga belajar bagaimana cara penurunan rumus dari rumus pegas tersebut.
Tugas PPT Hasil Asistensi Runge Kutta
Tugas Aplikasi soal Runge Kutta
Pertemuan 4, 28 Februari 2020
dalam pertemuan ke 4 ini kita mulai diajarkan mengenai aplikasi CFDSOF v1.5 dengan langkah langkah yang akan dijelaskan dibawah ini untuk menjalankan aplikasi ini untuk menghitung hambatan pada kapal selam.
Langkah-Langkah pengerjaan CFDSOF v1.5
1. buka CFDSOF v1.5 klik folder pada Geometry preparation => ussAlbacore
2. kemudian klik kanan pada Geometry list => Scale => ubah jadi 0.001 semua
3. kemudian klik Geometry Mesh ubah min dan max pada surface refinement min, max => 3, 4
4. Kemudian klik Base Mesh ubah Min coordinate menjadi -2, -5, -5. dan ubah Max Coordinate menjadi 13, 0, 5.
ubah juga pada Box Mesh Properties pada Divisionnya menjadi 75, 25, 50
Ubah Box Mesh Boundaries seperti pada gambar dibawah ini
5. Kemudian klik Generate Mesh lalu ubah Output Format menjadi Binary
lalu ubah Mesh Location menjadi 0, -3, -2 lalu klik pin berwarna kuning di bawah dan klik Generate Mesh
6. Pastikan Check Mesh Quality sampai muncul Mesh OK. End
7. Kemudian klik Simulation Model dan ubah menu Turbulance menjadi RANS
8. Kemudian Klik Turbulance ubah Turbulence Model menjadi Standar k-w dan centang Use Default Coefficient
9. Kemudian Klik Material ubah Material Name => Water, Density => 1000, Dynamic Viscosity => 0.00089
10. Kemudian Klik Boundary Properties
Face Name => Inlet 1, Face Type => Patch, Boundary Conditions Type => Velocity Inlet, lalu ubah Reference Value bebas angkanya
Face Name => Outlet1, Face Type => Patch, Boundary Conditions Type => Outflow
Face Name => Boundary1, Face Type => Patch, Boundary Conditions Type => Far-Field
Face Name => Symmetry1, Face Type => symmetry, Boundary Conditions Type => Symmetry
Face Name => ussAlbacore, Face Type => Wall, Boundary Conditions Type => Stationary Wall
11. Klik CFD-SOlVE kemudian klik Run solver ubah Write Control => Run Time, 1000
12. lalu klik Run Solver dan tunggu hingga selesai perhitungan dan akan keluarnya grafik seperti dibawah ini
13. lalu Klik CFD-POST lalu klik gambar yang 3 warna maka dia akan muncul halaman seperti dibawah ini
14. centang ussAlbacore lalu klik Apply maka akan muncul kapal selam
15. lalu Klik Calculator lalu samakan pada gambar dibawah ini kemudian apply
16. Klik Filters => Alphabetical => Generates Surface Normals
17. centang Compute Cell Normalskemudian Apply
18. Klik calculator kemudian samakan pada gambar dibawah ini dan apply
19. lalu klik Filters => Alphabetical => Integrate Variable
20. kemudian centang Devide Cell Data By Volume kemudian Apply
21. lalu akan muncul tabel seperti ini